Ihr Datei -Verlauf war zu lange getrennt
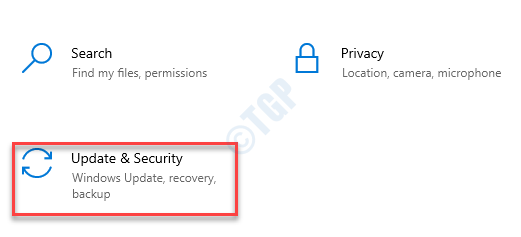
- 2406
- 67
- Madleen Vater
Der Dateiverlauf ist tatsächlich das Systemwiederherstellungstool, das für die Windows 10 -Systeme einzigartig ist. Einige Benutzer beschweren sich jedoch über eine ärgerliche Benachrichtigung, die sie ständig in ihrem Aktionszentrum sehen. Nach Ansicht „wurde Ihr Dateiverlaufslaufwerk zu lange getrennt. Um weiterhin Kopien Ihrer Dateien zu speichern, Ihr Laufwerk wieder zu verbinden und dann eine Backup -Nachricht auszuführen, stört der Arbeitsablauf kontinuierlich. Mach dir keine Sorge. Befolgen Sie einfach diese einfachen Korrekturen, um das Problem in Ihrem System zu klären.
Inhaltsverzeichnis
- Fix 1 - Verbinden Sie das Laufwerk wieder an
- Fix 2 - Schalten Sie den Dateiverlauf ein
- Fix 3 - Reparieren Sie das angeschlossene Laufwerk
- Fix 4 - Schalten Sie den Dateiverlauf aus
- Beheben Sie 5 - Verschieben von Dateien in ein neues Laufwerk
- Beheben Sie 6 - Unterschreiben Sie in das Netzwerk erneut
Fix 1 - Verbinden Sie das Laufwerk wieder an
Wenn das Backup -Laufwerk aus irgendeinem Grund getrennt ist, verbinden Sie einfach das Laufwerk. Der Computer erkennt das angeschlossene Laufwerk und fährt den Kopiervorgang fort. Sie werden die nervige Erinnerung nicht mehr sehen.
Fix 2 - Schalten Sie den Dateiverlauf ein
Sie müssen den Dateiverlauf auf Ihrem Computer einschalten.
1. Drücken Sie die Windows -Schlüssel+i Schlüssel.
2. Dann klicken Sie auf “Update & Sicherheit“.
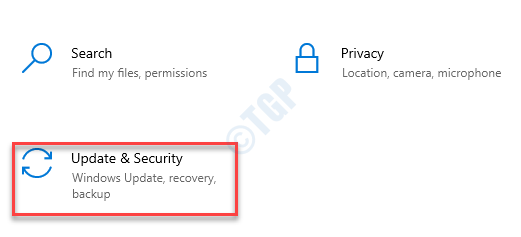
3. Klicken Sie danach auf die “Backup" auf der linken Seite.
4. Auf der rechten Seite klicken Sie auf “Fügen Sie ein Laufwerk hinzu“.
Sie werden eine Aufforderung sehen, ein externes Laufwerk auszuwählen. Wählen Sie das entsprechende Laufwerk, um den Sicherungsprozess zu starten.
5. Vergessen Sie nicht, den Schieberegler von zu schieben “Sichern Sie meine Dateien automatisch" Zu "AN“.
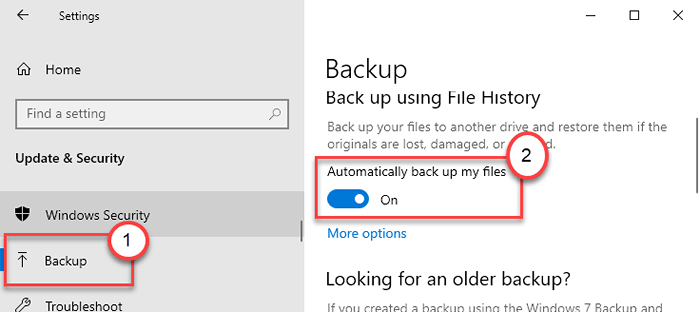
Wenn der Computer das Backup -Laufwerk immer noch nicht erkennen kann, trennen Sie das Backup -Laufwerk von Ihrem Computer und verbinden Sie es erneut.
Um die Sicherung sofort zu starten, versuchen Sie diese Schritte -
A. Öffne das Einstellungen Fenster. Greife auf ... zu "Updates & Sicherheit“.
B. Als nächstes suchen Sie auf der linken Seite nach dem “Backup" Einstellungen.
C. Klicken Sie im rechten Bereich auf “Mehr Optionen”Einstellungen, um darauf zuzugreifen.
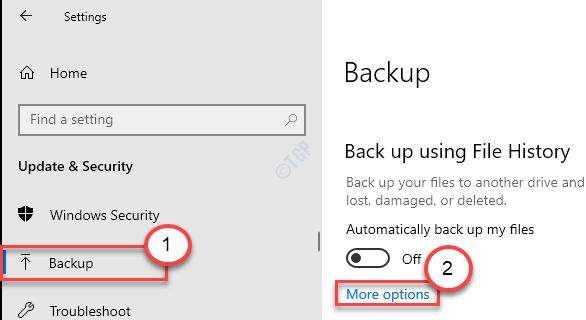
D. Dann klicken Sie auf “Zurück”Um wieder aufzutreten.
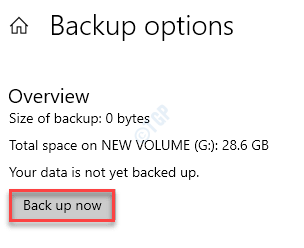
Der Backup -Prozess beginnt nun. Dies sollte Ihr Problem mit Ihrem Computer beheben.
[
Alternativer Weg-
1. Drücken Sie einfach die Windows -Schlüssel+r Schlüssel zusammen.
2. Danach schreiben Sie einfach “Kontrolle”Im Terminal und schlagen Sie Eingeben.

3. Nachdem der Systemsteuer-Panel-Bildschirm vorhanden ist, klicken Sie auf die Dropdown-Dropdown-Seite. 'Gesehen von:''.
4. Klicken Sie dann auf Sie müssen die „auswählen“Kleine Icons" Möglichkeit.

5. Anschließend klicken Sie auf die “Dokumentenhistorie”Aus der Liste der Bedienfeldelemente.

6. Sie werden sehen, dass der Dateiverlauf ausgeschaltet ist.
7. Um es zu aktivieren, klicken Sie auf “Anmachen”In der unteren Ecke des Fensters.
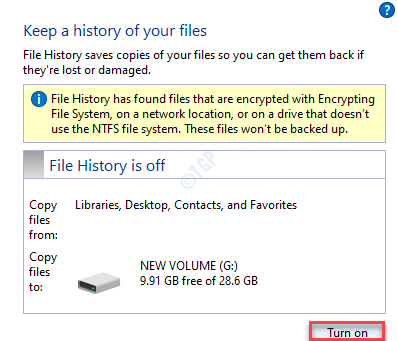
Schließen Sie einfach den Bedienfeldbildschirm.
]
Fix 3 - Reparieren Sie das angeschlossene Laufwerk
Manchmal, selbst wenn Sie das Laufwerk angeschlossen haben und der Computer es immer noch nicht erkennt, befolgen Sie diese Schritte.
1. Zuerst müssen Sie das Laufwerk an Ihr System anschließen.
2. Dann müssen Sie tippen “CMD“.
3. Danach klicken Sie mit der rechten Maustaste “CMD"Und klicken Sie auf"Als Administrator ausführen“.
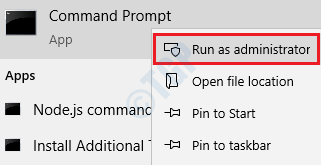
4. Kopieren Sie die Paste und ändern Sie es entsprechend und drücken Sie die Eingabetaste, um die Untersuchung auf der Festplatte auszuführen.
CHKDSK -Antriebsbuchstaben:/f
[Ändern Sie den Antriebsbuchstaben dieses Befehls mit dem Laufwerksbuchstaben des angeschlossenen Laufwerks.
Beispiel - Angenommen, der Laufwerksbuchstaben des Laufwerks lautet g:, dann wird der Befehl sein -
chkdsk g:/f
]
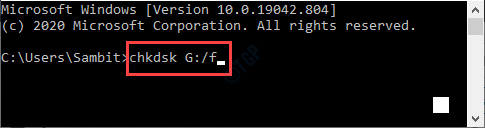
Warten Sie, bis der Untersuchungsprozess abgeschlossen ist.
Fix 4 - Schalten Sie den Dateiverlauf aus
Die beste Lösung für dieses Problem besteht darin, die Einstellungen des Dateiverlaufs auf Ihrem Computer auszuschalten.
1. Zuerst müssen Sie die drücken Windows -Schlüssel+r Schlüssel zusammen.
2. Dann schreibe einfach “Kontrolle”Im Terminal und schlagen Sie Eingeben.

3. Sobald das Bedienfeld geöffnet ist, klicken Sie einfach auf die Dropdown-Seite. 'Gesehen von:''.
4. Klicken Sie dann auf Sie müssen die „auswählen“Kleine Icons" Möglichkeit.

5. Anschließend klicken Sie auf die “Dokumentenhistorie“.

6. Sie werden sehen, dass der Dateiverlauf eingeschaltet ist.
7. Um es zu stoppen, klicken Sie auf “Abschalten”In der unteren Ecke des Fensters.
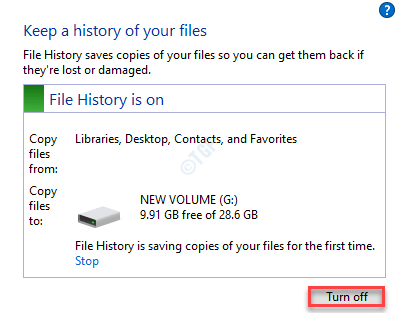
Sobald Sie die Einstellungen in "Aus" ausgeschaltet haben, können Sie den Bedienfeldbildschirm schließen.
8. Drücken Sie nun die Windows -Schlüssel+i Schlüssel zusammen.
9. Klicken Sie dann auf die “Update & Sicherheit”Einstellungen, um darauf zuzugreifen.
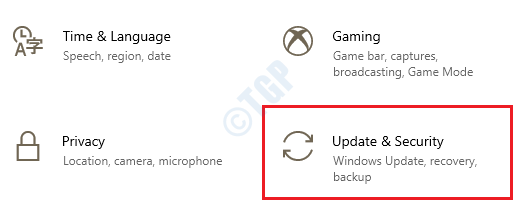
10. Jetzt suchen Sie auf der linken Seite nach dem “Backup" Einstellungen.
11. Klicken Sie im rechten Bereich auf “Mehr Optionen”Einstellungen, um darauf zuzugreifen.
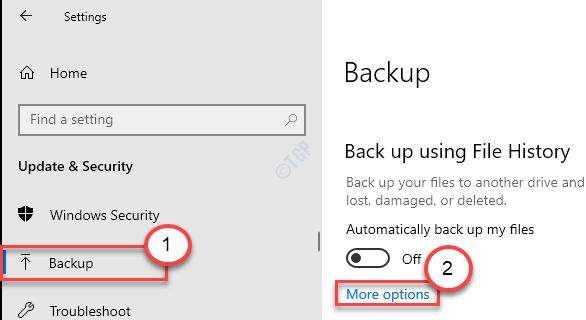
12. Scrollen Sie durch den Bildschirm „More Optionen.
13. Klicken Sie einfach auf “Mit dem Laufwerk stoppen”Um den Sicherungsprozess vollständig zu stoppen.
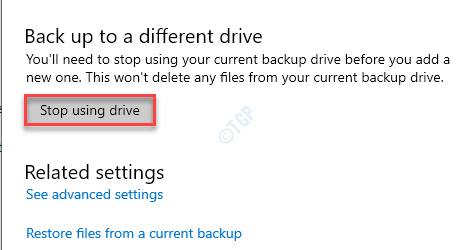
Es bleibt noch ein weiterer Schritt, um den Prozess abzuschließen.
Schritt 2 - Löschen Sie die jeweilige AppData
Sie müssen die AppData "Dateiverlauf" von Ihrem Computer löschen.
1. Öffnen Sie zunächst den Datei -Explorer auf Ihrem Computer.
2.Sobald der Datei -Explorer geöffnet ist, klicken Sie auf “Sicht”Auf HT EME
3. Dann klicken Sie auf “Optionen“.

4. Im Ordneroptionen Fenster, gehen Sie zum "SichtTab.
5. Fortan, überprüfen die Option "Zeigen Sie versteckte Dateien, Ordner und Laufwerke an“.
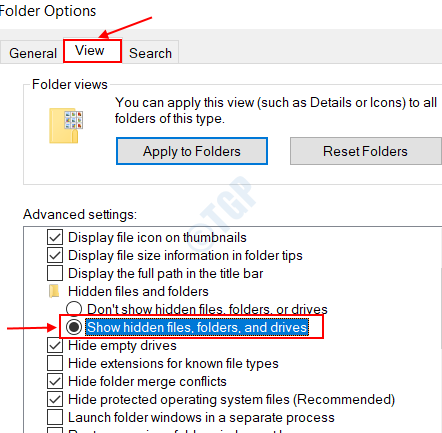
6. Danach klicken Sie auf “AnwendenUnd dann auf "OK“.
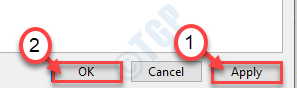
7. Gehen Sie jetzt zu diesem Ort -
C: \ Benutzer \%Benutzername%\ AppData \ Local \ Microsoft \ Windows
[%Nutzername% ist Ihr Benutzername auf diesem Computer.]
8. Klicken Sie mit der rechten Maustaste auf die “Dokumentenhistorie"Ordner und klicken Sie auf"Löschen" es zu entfernen.
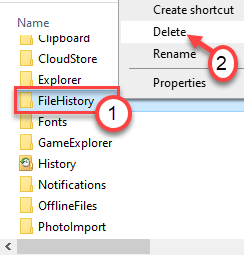
Sobald Sie den Ordner gelöscht haben, schließen Sie das Fenster "Datei Explorer".
Beheben Sie 5 - Verschieben von Dateien in ein neues Laufwerk
Wenn Sie die Dateien vom vorhandenen Laufwerk auf ein neues Laufwerk verschieben, wird dieses Problem nicht mehr auftreten.
1. Drücken Sie zunächst die Windows -Schlüssel+r Schlüssel zusammen.
2. Danach eingeben “Kontrolle”Im Laufterminal und schlagen Sie Eingeben.

3. Das Bedienfeld öffnet sich. Klicken Sie einfach auf die Dropdown neben 'Gesehen von:'Und dann klicken Sie auf “Kleine Icons“.

4. Klicken Sie danach auf die “Dokumentenhistorie“.

6. Klicken Sie auf der linken Seite auf die “Wählen Sie das Laufwerk“.
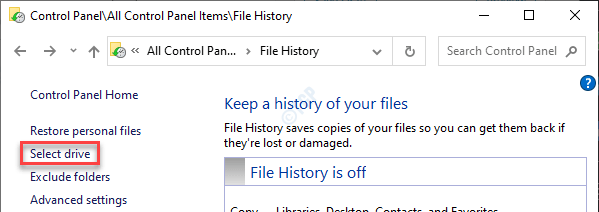
7. Befolgen Sie die hier genannten Anweisungen und klicken Sie auf “Ändern Sie Ihr Dateiverlaufs -Laufwerk“.
8. Wenn Sie ein Gerät einstellen möchten, das sich im Netzwerk befindet, klicken Sie auf “Fügen Sie den Netzwerkstandort hinzu“.
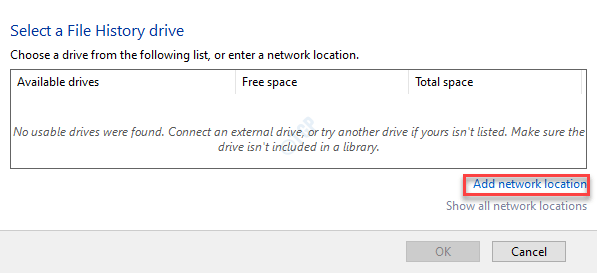
9. Jetzt sehen Sie eine Eingabeaufforderung.
10. Klicke auf "Ja" feststellen.
Sie können die Dauer für die Aufbewahrung der Dateien im Dateiverlauf umschalten.
NOTIZ-
Manchmal nimmt der Dateiverlauf einen zusätzlichen Platz ein, um ältere, veraltete Dateien auf das Laufwerk zu sichern. Wenn Sie es vermeiden möchten, befolgen Sie diese Schritte-
1. Öffnen Sie den Dateiverlauf vom Bedienfeld wie zuvor angewiesen.
2. Sobald der Dateiverlauf geöffnet ist, klicken Sie auf die “Erweiterte Einstellungen“.
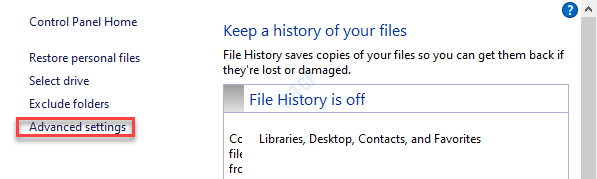
3. Hier werden Sie zwei Dropdown-Einstellungen bemerken.
A. Kopierte Dateien speichern - Das Zeitintervall, die Sicherung der Dateien von Ihrem Computer zum Laufwerk zu übernehmen.
B. Sparenversionen halten - Diese Einstellung definiert, wie viele Tage Sie die Sicherungsdateien aufbewahren möchten, bevor das System diese automatisch beseitigt.
Passen Sie diese Einstellungen anhand Ihrer Präferenz an.
3. Klicke auf "Änderungen speichern“.
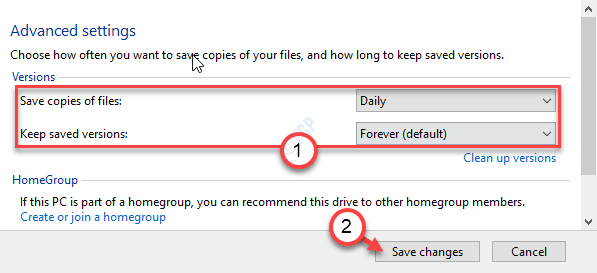
Auf diese Weise können Sie die Zeit einschränken, an der die Sicherungsdateien erhalten werden sollen, und Speicherplatz im Backup -Verzeichnis sparen.
Beheben Sie 6 - Unterschreiben Sie in das Netzwerk erneut
Manchmal geht das Backup -Netzwerk unter Wartung. Dies ist häufiger für den Fall, wenn die Sicherung an einem Netzwerkstandort gespeichert ist. Geben Sie in diesem Fall einfach Ihre Netzwerkanmeldeinformationen ein, um in das Netzwerk erneut zu unterschreiben.
1. Klicken Sie auf das Suchfeld und geben Sie ein “ein“Dokumentenhistorie“.
2. Klicken Sie dann auf die “Geben Sie Netzwerkanmeldeinformationen ein”Aus den Suchergebnissen.
3. Geben Sie anschließend Ihre Netzwerk-Anmeldeinformationen (Benutzername und Kennwort) in das Windows Security-Popup ein und melden Sie sich beim Netzwerkstandort an.
Dies hätte Ihr Problem behoben haben sollen.
- « So öffnen Sie den Recyclingbehälter in Windows 10, wenn er nicht auf dem Desktop ist
- Beheben Sie Windows Perflib Fehlerereignis Fehler 1020 & 1008 »

