Ihr MIC wird durch Systemeinstellungen auf Google Treffen unter Windows 10/11 gedämpft
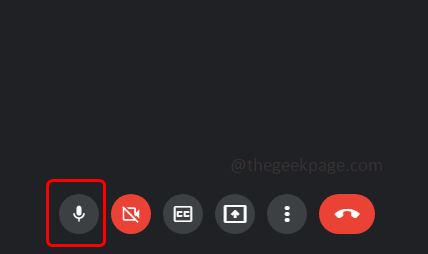
- 3671
- 382
- Lana Saumweber
Google Meet wird zur Kommunikation und zur Zusammenarbeit verwendet. Hochwertige Video-Meetings können abgehalten werden und man kann ihre Ansichten sprechen und teilen. Einige Benutzer sind jedoch mit MIC -Problemen ausgesetzt. Der häufigste Fehler ist „Ihr MIC wird durch Systemeinstellungen gedämpft“. In diesem Fall ist Ihre Stimme für andere nicht erreichbar. Aber nicht in Panik dieses Problems kann gelöst werden. Einige Gründe für das MIC -Problem wären, dass Ihr Mikrofonmikrofa gedämpft wäre, Änderungen der Mikrofoneinstellungen, veralteten Treiber usw. usw. In diesem Artikel sehen wir verschiedene Methoden zur Lösung des Problems „Ihr MIC wird durch Systemeinstellungen gedämpft“ in Windows 10.
Inhaltsverzeichnis
- Methode 1: Überprüfen Sie, ob das Mikrofon gedämpft ist
- Methode 2: Überprüfen Sie die Mikrofoneinstellungen
- Methode 3: Überprüfen Sie die Mikrofoneigenschaften
- Methode 4: Überprüfen Sie das Mikrofon auf Chrom
- Methode 5: Mikrofoneinstellungen zurücksetzen
- Methode 6: Aktualisieren Sie die Treiber
- Methode 7: Führen Sie den Fehlerbehebung aus
- Methode 8: Den Volumenmixer überlegen
- Methode 9: Ändern Sie die Mikrofoneinstellungen
Methode 1: Überprüfen Sie, ob das Mikrofon gedämpft ist
Bevor Sie in verschiedene Lösungen einsteigen, überprüfen Sie einfach, ob das Mikrofonsymbol im Google Meet -Dienst gedämpft ist, der sich am unteren Bildschirmrand befindet, wenn Sie sich in der Besprechung befinden. Wenn das Mikrofonsymbol ein Slash -Symbol mit roter Farbe aufweist, bedeutet dies, dass Sie stumm sind. In diesem Fall klicken. Jetzt bist du auf der Stufe. Überprüfen Sie, ob es funktioniert, wenn nicht, versuchen Sie es mit den folgenden Methoden.
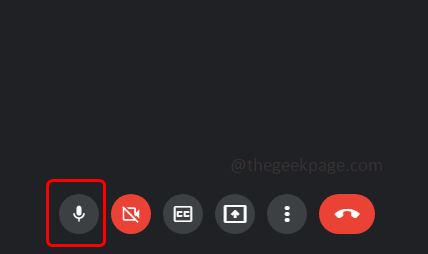
Methode 2: Überprüfen Sie die Mikrofoneinstellungen
Schritt 1: Öffnen Sie die Windows -Einstellungen mithilfe Windows + i Schlüssel zusammen und klicken Sie auf Privatsphäre
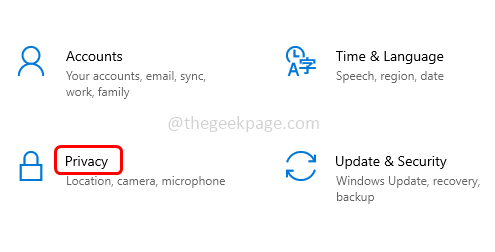
Schritt 2: Klicken Sie links auf Mikrofon welches im Abschnitt App -Berechtigungen steht
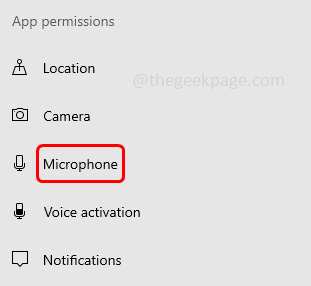
Schritt 3: Klicken Sie auf die Umschaltleiste, die sich unter befindet Lassen Sie Apps auf Ihr Mikrofon zugreifen um es zu aktivieren. Überprüfen Sie nun, ob es keinen Fehler gibt.
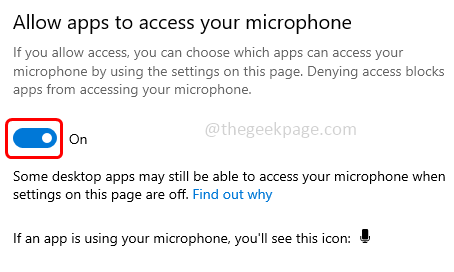
Methode 3: Überprüfen Sie die Mikrofoneigenschaften
Schritt 1: Rechtsklick Auf dem Lautsprechersymbol, das sich in der unteren rechten Ecke des Anzeigebildschirms befindet
Schritt 2: Aus der Liste klicken Sie auf Öffnen Sie die Toneinstellungen
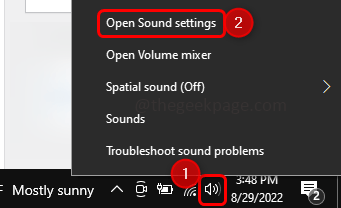
Schritt 3: Klicken Sie auf die Schallbedienungstafel unter verwandten Einstellungen, die sich auf der rechten Seite befinden
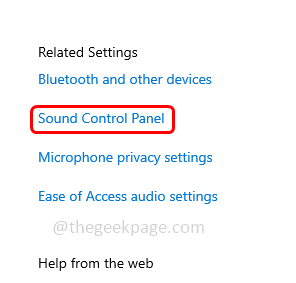
Schritt 4: Im geöffneten Soundfenster gehen Sie zum Fenster Aufzeichnung Tab
Schritt 5: Wählen dein Mikrofon Gerät und dann klicken Sie auf Eigenschaften
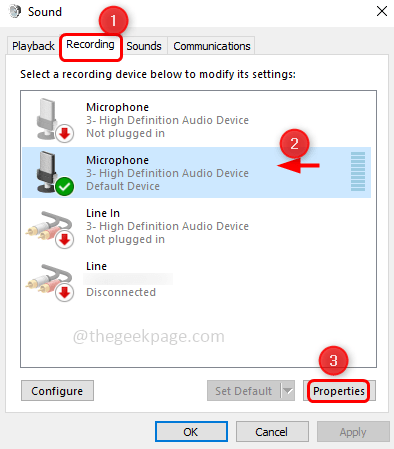
Schritt 6: Gehen Sie zum Ebenen Registerkarte und prüfen, ob das Mikrofon gedämpft ist. Wenn es gedämpft ist, hat das Lautsprecher -Symbol im Mikrofonabschnitt einen roten Kreis. Klicken Sie auf das Lautsprechersymbol, um es zu überlegen, damit der rote Kreis verschwindet
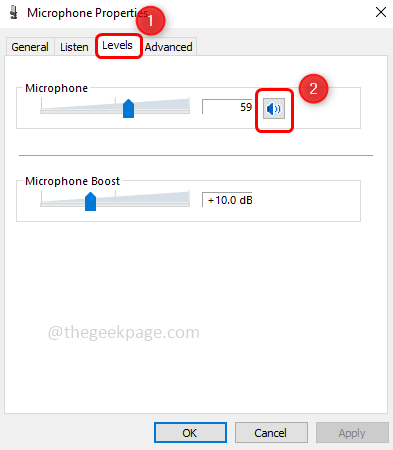
Schritt 7: Dann klicken Sie auf OK
Methode 4: Überprüfen Sie das Mikrofon auf Chrom
Schritt 1: Öffnen Sie eine neue Registerkarte im Chrombrowser und klicken Sie auf drei Punkte oben rechts Ecke
Schritt 2: Klicken Sie auf die Einstellungen von der Liste
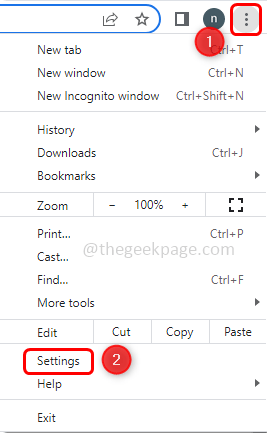
Schritt 3: Klicken Sie auf der linken Seite auf Privatsphäre und Sicherheit
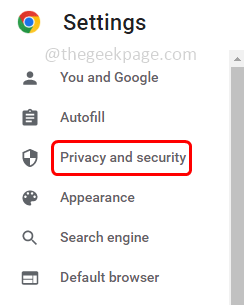
Schritt 4: Wählen Sie rechts aus Seiteneinstellungen
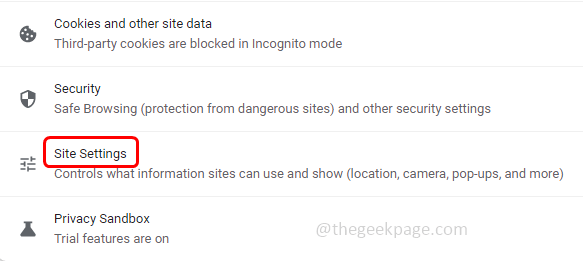
Schritt 5: Scrollen Sie und finden Sie den Abschnitt "Berechtigungen" und klicken Sie auf Mikrofon
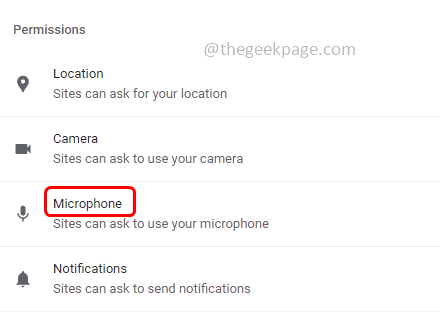
Schritt 6: Aktivieren Sie die Websites können um Ihr Mikrofon bitten Option, indem Sie auf das Optionsfeld daneben klicken. Überprüfen Sie nun, ob das Problem gelöst ist.
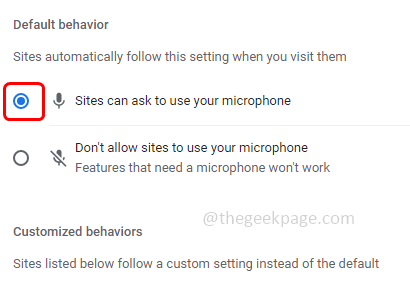
Methode 5: Mikrofoneinstellungen zurücksetzen
Schritt 1: Öffnen Sie die Windows -Einstellungen mithilfe Windows + i Schlüssel zusammen
Schritt 2: Klicken Sie auf System
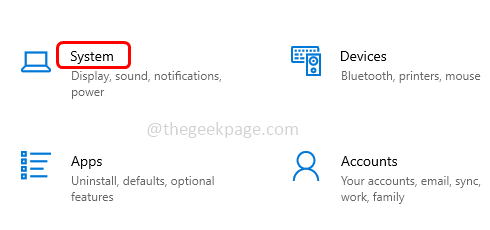
Schritt 3: Klicken Sie auf der linken Seite auf Klang
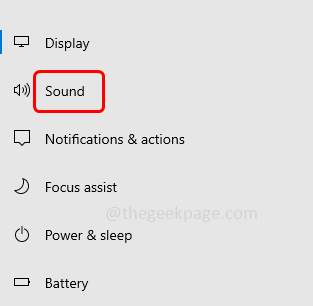
Schritt 4: Scrollen Sie rechts nach unten und klicken Sie auf App -Volumen- und Geräteeinstellungen
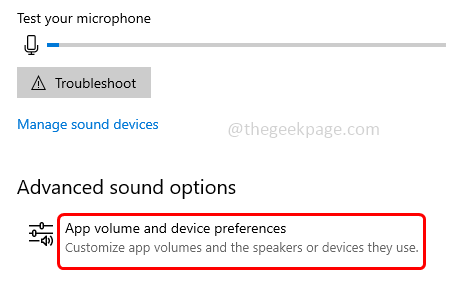
Schritt 5: Klicken Sie im geöffneten Fenster auf die Zurücksetzen Taste. Sobald der Reset abgeschlossen ist, überprüfen Sie, ob das Problem behoben ist.
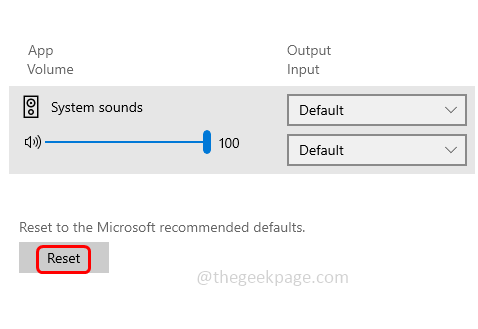
Methode 6: Aktualisieren Sie die Treiber
Schritt 1: Öffnen Sie die Auslaufaufforderung mithilfe Windows + r Schlüsse zusammen und tippen devmgmt.MSC und schlagen eingeben
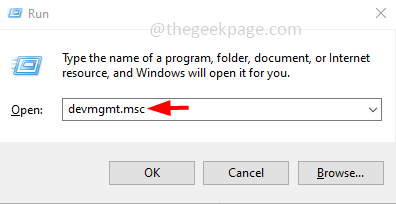
Schritt 2: Das Geräte -Manager -Fenster wird geöffnet. Expandieren Die Audioeingänge und Ausgänge durch Klicken auf den Pfeil daneben.
Schritt 3: Rechtsklick Klicken Sie auf dem Mikrofon und aus der Liste auf Treiber aktualisieren
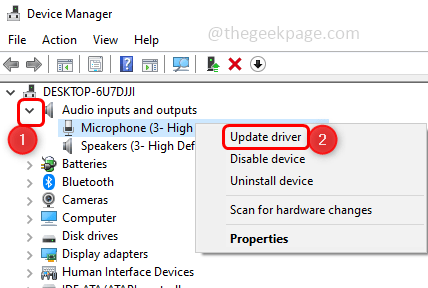
Schritt 4: Aus dem geöffneten Fenster auswählen Suchen Sie automatisch nach Treibern
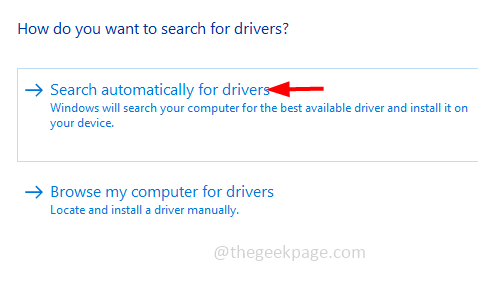
Schritt 5: Klicken Sie auf Suche nach aktualisierten Treibern unter Windows Update
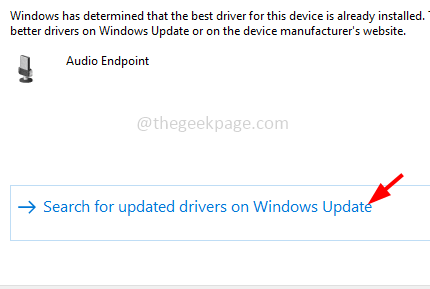
Schritt 6: Wenn es neueste Updates gibt, installieren Sie es. Stellen Sie sicher, dass der neueste Treiber installiert ist.
Methode 7: Führen Sie den Fehlerbehebung aus
Schritt 1: Öffnen Sie die Windows -Einstellungen mithilfe Windows + i Schlüssel zusammen und klicken Sie auf Update & Sicherheit
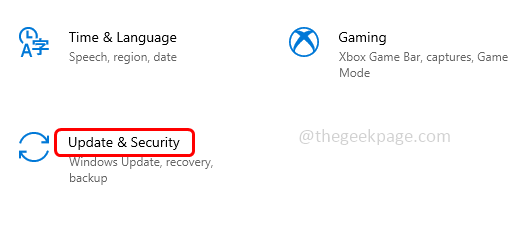
Schritt 2: Klicken Sie von links auf Fehlerbehebung
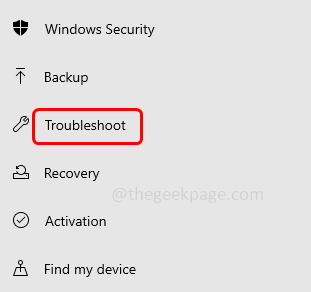
Schritt 3: Wählen Sie aus Zusätzliche Fehlerbehebung Von rechts
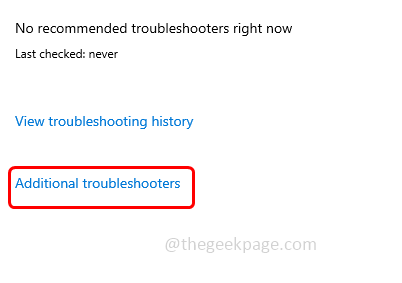
Schritt 4: Finden Sie für Aufnahme von Audio unter Finden und Behebung anderer Probleme Abschnitt und wählen Es. Klicke auf Führen Sie den Fehlerbehebung durch
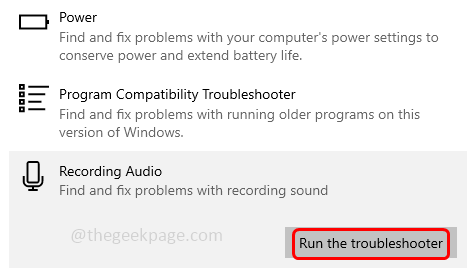
Schritt 5: Wählen Sie Ihre aus Mikrofon Gerät, indem Sie auf das Optionsfeld daneben klicken und darauf klicken Nächste
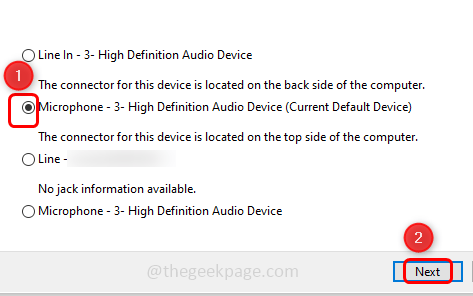
Schritt 6: Es erkennt und wendet Korrekturen an, wenn Probleme vorliegen. Es dauert einige Zeit, um den Vorgang zu beenden und dann zu überprüfen, ob das Problem gelöst ist.
Methode 8: Den Volumenmixer überlegen
Schritt 1: Rechtsklick auf dem Volumen Lautsprecher Symbol in der unteren rechten Ecke des Anzeigebildschirms
Schritt 2: Aus der Liste klicken Sie auf Open Volumenmixer
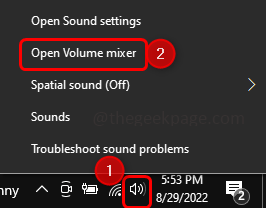
Schritt 3: Überprüfen Sie im geöffneten Fenster, ob das Volumen gedämpft ist. Wenn im Volumen -Lautsprecher -Symbol wie im folgenden Bild einen roten Kreis vorhanden ist, bedeutet dies, dass es gedämpft ist
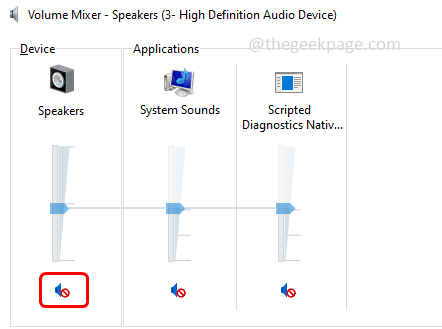
Schritt 4: zu Bühne Es klicken auf der Volumen Symbol und der rote Kreis verschwindet. Überprüfen Sie, ob das Problem gelöst ist.
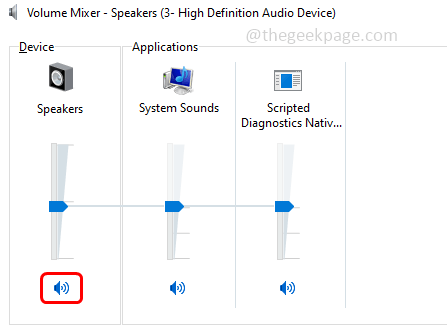
Methode 9: Ändern Sie die Mikrofoneinstellungen
Schritt 1: Rechtsklick auf dem Volumen Lautsprecher Symbol in der unteren rechten Ecke des Anzeigebildschirms
Schritt 2: Klicken Sie in der Liste auf Geräusche
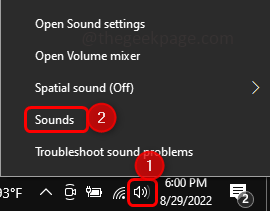
Schritt 3: Aus dem geöffneten Fenster gehen Sie zum Kommunikation Tab
Schritt 4: Unter der Erkennung von Kommunikationsaktivitäten wählen Nichts tun Option, indem Sie auf das Optionsfeld daneben klicken.
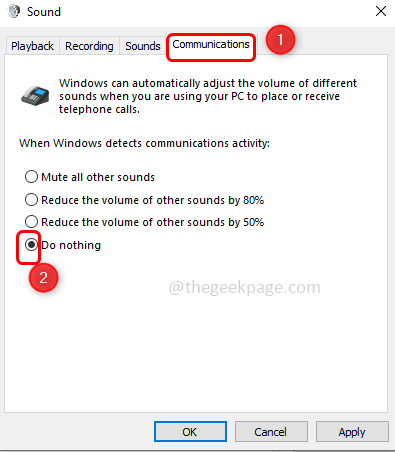
Schritt 5: Um die Änderungen zu speichern, klicken Sie auf Anwenden Und OK.
Schritt 6: Gehen Sie im Soundfenster zum Fenster Aufzeichnung Tab und Doppelklick auf der Mikrofon Name, den Sie verwenden
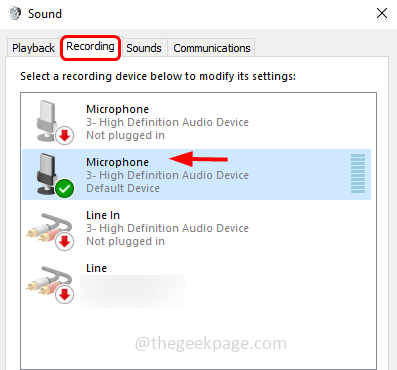
Schritt 7: Gehen Sie zum Fortschrittlich Tab. Wählen Sie im Abschnitt Standardformat aus 16-Bit Tiefe aus dem Dropdown
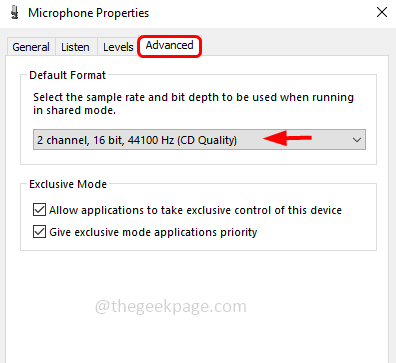
Schritt 8: Um die Änderungen zu speichern, klicken Sie auf Anwenden Und OK. Überprüfen Sie, ob das Problem gelöst ist.
Das ist es! Ich hoffe, dieser Artikel ist hilfreich und teilen Sie uns mit, welche der oben genannten Methoden Sie ausprobiert haben,. Danke!!
- « So reduzieren Sie die Größe der angehängten Bilder in MS Outlook
- So beheben Sie Outlook 0x8004102a Senden / Empfangsfehler »

