Ihr PC kann nicht mit einem anderen Screen -Fix projizieren
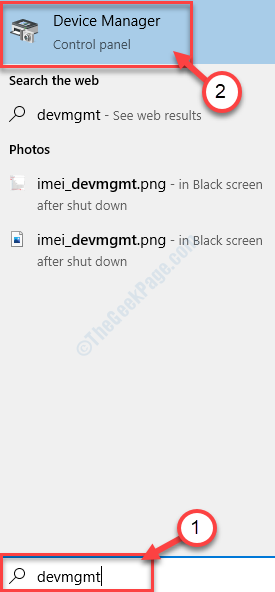
- 4854
- 1010
- Lana Saumweber
Windows 10 & Windows 11 verfügt über integrierte Einstellungen, mit denen Sie Ihren Desktop-Bildschirm problemlos auf einen anderen externen Bildschirm projizieren können. Aber manchmal bemerken Sie vielleicht, dass „Ihr PC nicht auf einen anderen Bildschirm projizieren kann“. Versuchen Sie, den Treiber erneut zu installieren oder eine andere Grafikkarte zu verwenden. Auf Ihrem Bildschirm wurde angezeigt. Dieses Problem tritt tatsächlich aufgrund eines beschädigten Grafik -Treibers auf Ihrem Gerät auf.
Wir haben einige einfache Lösungen zur Lösung dieses Problems besprochen.
Inhaltsverzeichnis
- Fix 1 - Deinstallieren Sie den vorhandenen Grafik -Treiber
- Fix 2 - Aktualisieren Sie den Grafik -Treiber
- Fix 3 - Manuelle Installation Ihres Grafiktreibers
- Fix 4 - Installieren Sie den neuesten Grafik -Treiber
Fix 1 - Deinstallieren Sie den vorhandenen Grafik -Treiber
Das Deinstallieren der schlechten Grafikkarte von Ihrem System sollte dieses Problem beheben.
1. Suchen nach "devmgmt”Aus dem Suchfeld.
2. Klicken Sie danach auf die “Gerätemanager“.
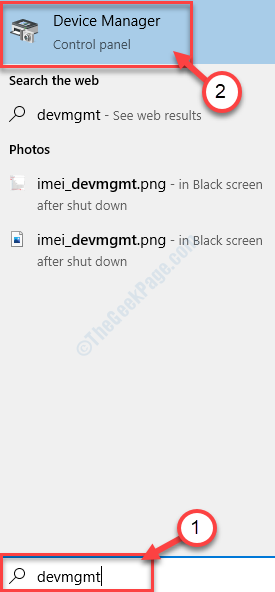
3. Wenn das Dienstprogrammfenster auf Ihrem Bildschirm angezeigt wird, klicken Sie auf die “Anzeigeadapter“.
4. Danach, Rechtsklick auf dem problematischen Grafikadapter. Klicken Sie dann auf die “Gerät deinstallieren“.
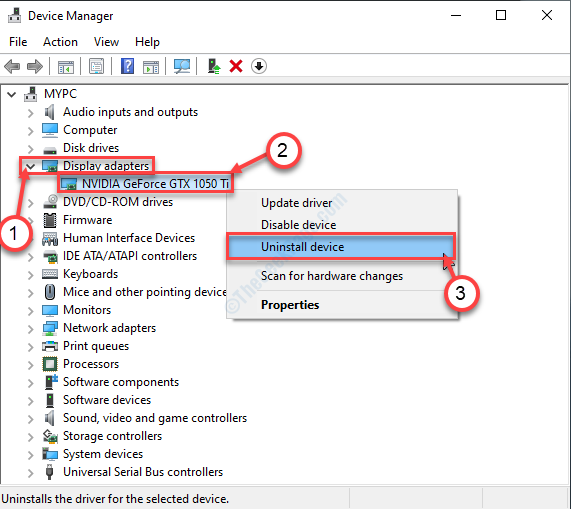
5. Wenn Sie auf eine zusätzliche Aufforderung zur Bestätigung stoßen, klicken Sie auf “Deinstallieren“.
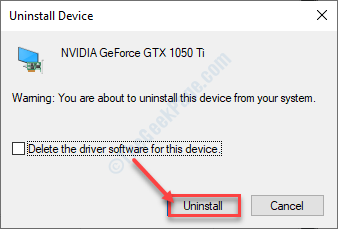
Sobald der Fahrer aus Ihrem System deinstalliert ist, schließen Sie die Gerätemanager.
Dann, Neustart Ihr Gerät.
Dies sollte das Problem beheben.
Fix 2 - Aktualisieren Sie den Grafik -Treiber
Die Aktualisierung des Grafiktreibers sollte dieses Problem lösen.
1. Drücken Sie Windows -Schlüssel+x.
2. Danach klicken Sie auf “Gerätemanager“.
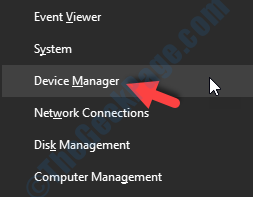
3. Als die Gerätemanager Erscheint, erweitern Sie "Anzeigeadapter" erneut und klicken Sie dann mit der rechten Maustaste auf den Grafikadapter.
4. Danach klicken Sie auf “Treiber aktualisieren“.
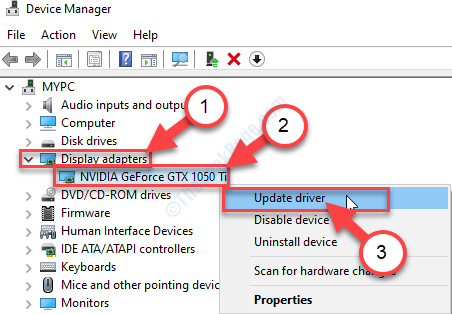
5. Dann wählen Sie die “Suchen Sie automatisch nach aktualisierten Treiber“.
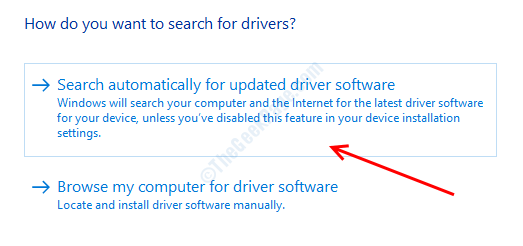
Warten Sie einfach, bis der Installationsprozess abgeschlossen ist.
Fix 3 - Manuelle Installation Ihres Grafiktreibers
Wenn die oben genannten Fixes für Sie nicht geklappt haben, installation manuell Installation
1. Zuerst müssen Sie suchen “Nvidia -Treiber“.
2. Sobald die Suchergebnisse angezeigt werden, klicken Sie auf “Download Treiber | Nvidia“.
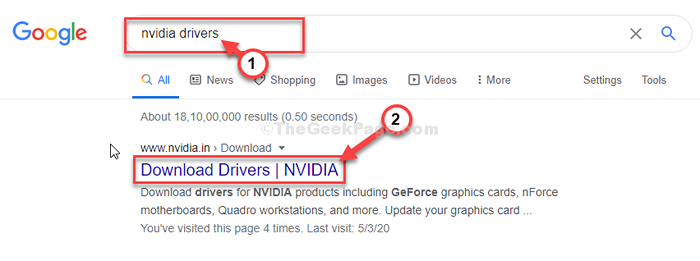
3. Dann müssen Sie die genaue Spezifikation Ihres Grafikfahrers auswählen. Klicken Sie einfach auf die Dropdowns der jeweiligen Einstellungen wie "Produkttyp", "Produktreihen" usw. und wählen Sie gemäß Ihrem Grafiktreiber.
4. Nach dem Einstellen klicken Sie auf “SUCHEN“.
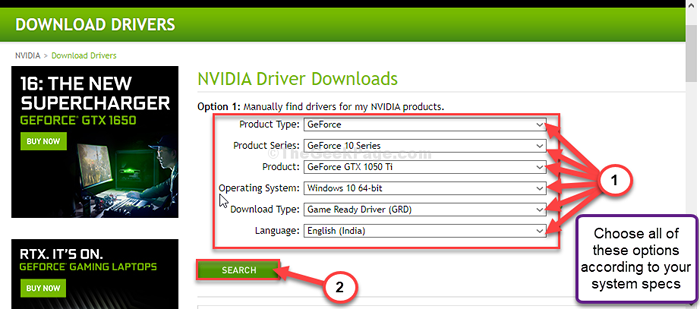
5. Sie werden feststellen, dass die neueste Version des Treibers erschienen ist.
6. Danach klicken Sie auf “Herunterladen“.
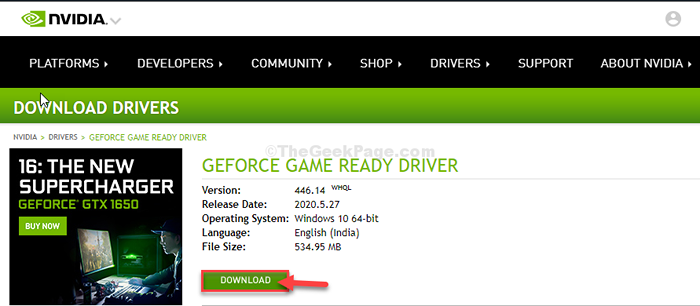
6. Nachdem der Treiber auf Ihrem Gerät heruntergeladen wurde, schließen Sie das Browserfenster.
7. Dann, Doppelklick darauf, um den Installationsprozess des Treibers zu starten.
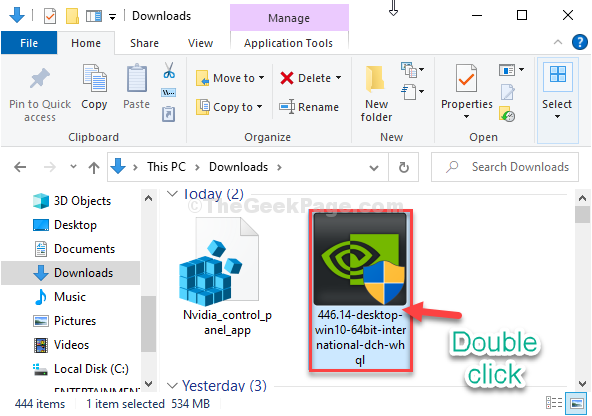
8. Klicken Sie dann auf das Optionsfeld neben dem “Nvidia Graphics Triver und Geforce Experience" Möglichkeit.
9. Dann klicken Sie auf “Zustimmen und weitermachen“.
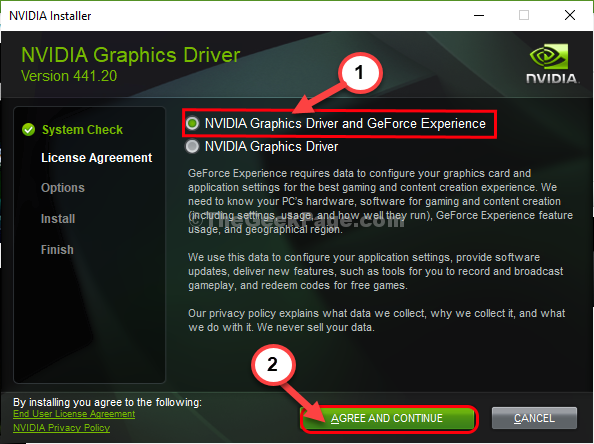
10. Im Installationsoptionen Bildschirm, Klick auf das "Schnellversand empfohlen)”
11. Schließlich klicken Sie auf “Nächste”Um den Installationsprozess zu starten.
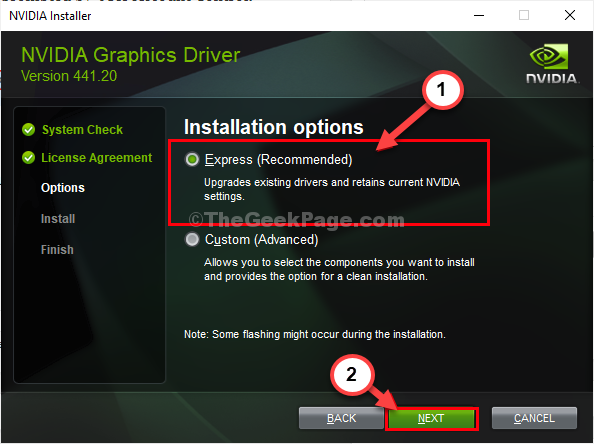
12. Sobald die Installation abgeschlossen ist.
13. Klicke auf "Schließen”Um das Fenster zu schließen.
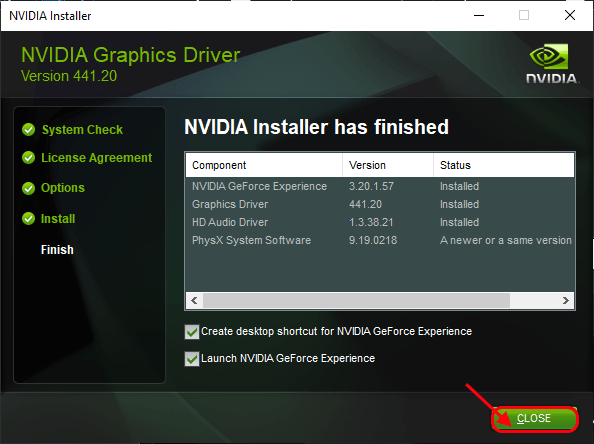
Neustart Ihr Computer, um diesen Installationsprozess abzuschließen.
Versuchen Sie, Ihren Bildschirm auf den externen Monitor zu projizieren.
Fix 4 - Installieren Sie den neuesten Grafik -Treiber
Die Installation des neuesten Grafik -Treibers auf Ihrem Gerät sollte für Sie funktionieren.
1. Suche nach dem “Geforce -Erfahrung”Aus dem Suchfeld.
2. Danach klicken Sie auf “Geforce -Erfahrung”In den Suchergebnissen.
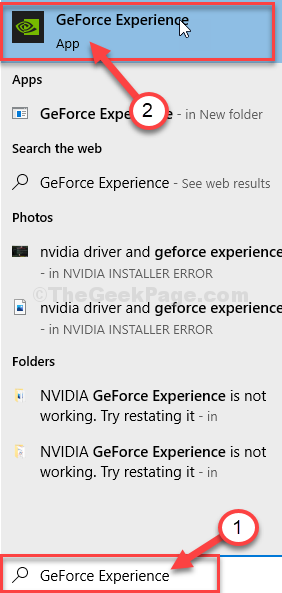
3. Wenn das Geforce -Erfahrung Klicken Sie auf die “TreiberTab.
4. Klicken Sie nun auf “AUF UPDATES PRÜFEN“.
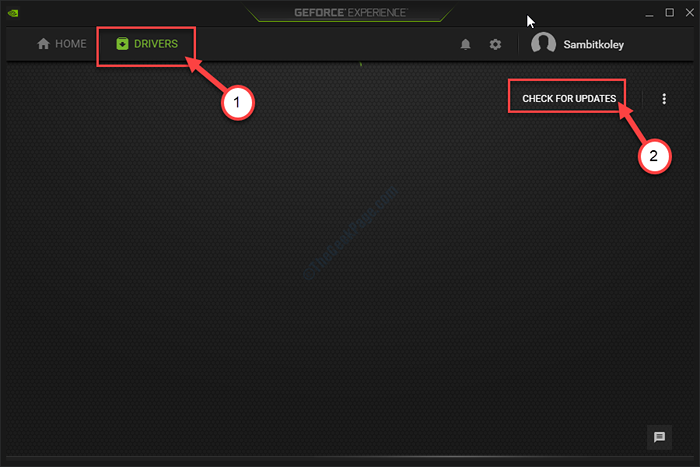
5. Um die neueste Version des Treiber herunterzuladen, klicken Sie auf “Herunterladen“.
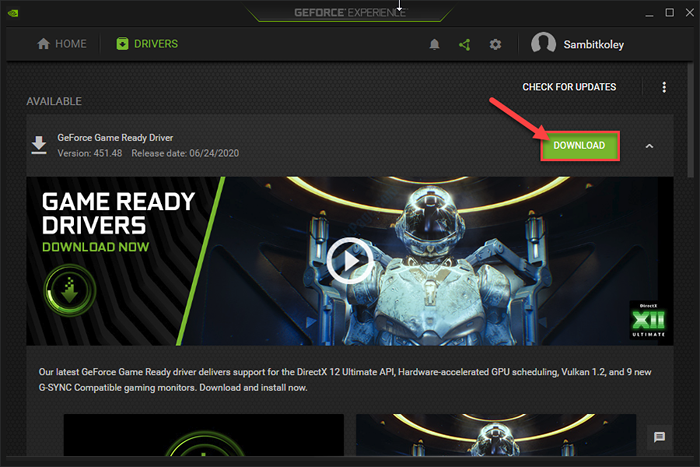
Lassen Sie dies den Treiber auf Ihrem Computer herunterladen. Warten Sie geduldig einige Minuten lang geduldig.
6. Sobald der Download -Prozess abgeschlossen ist, sehen Sie zwei Optionen „Express -Installation“ und „benutzerdefinierte Installation“.
7. Einfach auswählen “Express-Installation“.
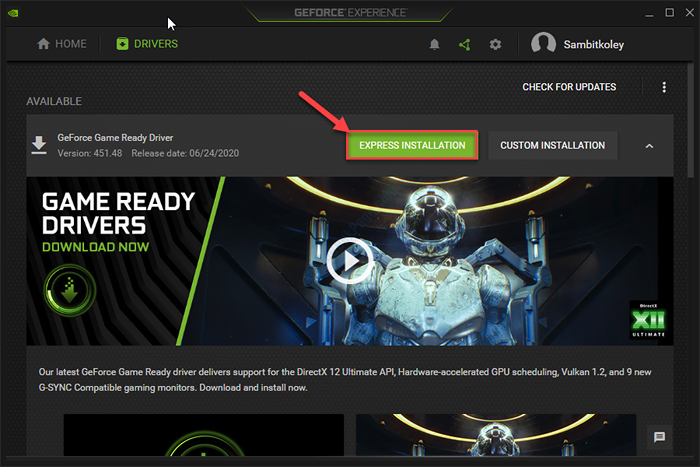
Jetzt, Geforce -Erfahrung installiert diesen neuesten Treiber auf Ihrem Gerät.
Dies sollte bis zu 5-10 Minuten dauern.
7. In wenigen Minuten werden Sie feststellen, dass das “Die Installierung ist abgeschlossenMeldung wurde erschienen.
8. Dann klicken Sie auf “Schließen“.
Neustart (falls erforderlich) Ihr Computer, um die Änderungen zu speichern. Versuchen Sie dann, Ihren Bildschirm auf den externen Bildschirm zu projizieren.
- « Die Ausführung von Skripten ist in diesem System PowerShell -Fehlerbehebung deaktiviert
- Video TDR -Fehler BSOD Blue Bildschirm des Todesfehlers »

