Ihr System verfügt über einen Treiber, der für Herstellerspezifikationen gesperrt ist
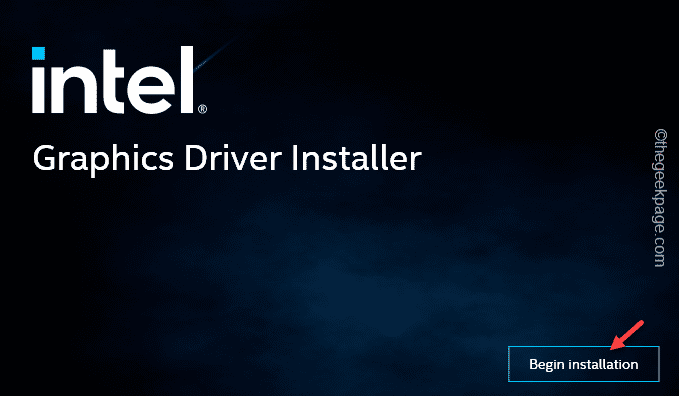
- 4639
- 618
- Tom Jakobs
Während des Laufens der Intel Graphics Treiber Installateur Datei auf Ihrem Computer haben Sie diesen Fehler gesehen. “Etwas ist schief gelaufen. Ihr System verfügt über einen Treiber, der für Herstellerspezifikationen gesperrt ist. Bitte versuchen Sie, den neuesten Treiber von der Website des Herstellers zum Update herunterzuladen. Code beenden 1”. Dieser Fehler wird angezeigt, wenn der vorhandene Grafiktreiber auf die voreingestellten Spezifikationen des Herstellers gesperrt ist. Dies geschieht normalerweise aus Sicherheitsgründen. Mach dir keine Sorge. Es gibt eine bestimmte Möglichkeit, das Problem zu beheben und den Grafiktreiber manuell zu installieren.
Inhaltsverzeichnis
- Fix 1 - Laden Sie den Treiberinstallationsprogramm herunter und installieren Sie ihn
- Fix 2 - Aktualisieren Sie die Intel -Grafik mit dem Geräte -Manager
- Fix 3 - Direkt aus dem OEM herunterladen
Fix 1 - Laden Sie den Treiberinstallationsprogramm herunter und installieren Sie ihn
Laden Sie den Grafik -Treiber für Ihr System herunter, trennen Sie sich vom Internet und verwenden Sie den Treiberinstallateur, um den neuesten Treiber zu installieren.
Schritt 1 - Überprüfen Sie den Prozessor, Betriebssystemversion
Führen Sie einen Scheck über den Systemprozessor und die Betriebssystemversion aus, damit Sie den richtigen Treiber für Ihr System erhalten können.
[Sie können diese Schritte überspringen, wenn Sie den Intel -Grafik -Treiber bereits heruntergeladen haben. Sie können diese Schritte überspringen. ]
Schritt 1 - Öffnen Sie ein Run -Panel mit dem Gewinnen Sie Schlüssel+r.
Schritt 2 - Dann, Typ Dies und klicken “OK“.
msinfo32
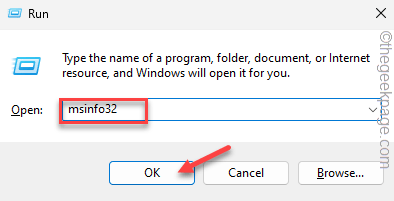 msinfo32 min
msinfo32 min Schritt 3 - Lassen Sie die "SystemzusammenfassungSeien Sie im linken Abschnitt.
Schritt 4 - Überprüfen Sie dann im rechten Abschnitt das Betriebssystem “Ausführung" Und "Prozessor" Information.
[Du musst haben Windows 10, 64-Bit, Version 1709 (auch als „Redstone 3“ bekannt) oder höher bekannt. Die Prozessorseite erfordert Intel 6. Generation oder später Prozessor.]
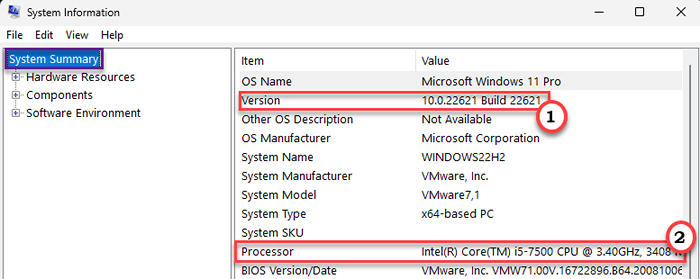
Wenn Ihre Systemspezifikationen mit diesen übereinstimmen, können Sie den neuesten Intel -Grafik -Treiber herunterladen.
Schritt 2 - Laden Sie den neuesten Intel Graphics -Treiber herunter
Sie können den neuesten Intel -Grafik -Treiber gemäß Ihren Systemspezifikationen von der Intel -Website herunterladen.
Schritt 1 - Basierend auf der Intel Processor -Generierung oder der Intel Graphics Card -Version finden Sie diese Links weiter -
Integrierte Grafiken mit Intel® -Prozessoren der 6. Generation bis 10. Generation
Intel® ARC ™ Discrete -Grafiken und/oder integrierte Grafiken mit den Intel® -Prozessoren der 11. Generation oder der neueren Generation
Intel® ARC ™ Pro Discreete Grafiken
Das Treiberpaket ist ziemlich groß in der Größe. Es kann also eine Weile dauern, es herunterzuladen.
Nach dem Herunterladen können Sie den Browser verlassen.
Schritt 3 - Installieren Sie den Grafik -Treiber
Trennen Sie nun vom Internet und führen Sie das Treiberpaket aus, um den neuesten Intel -Grafik -Treiber zu installieren.
Schritt 1 - Trennen das Gerät aus dem Internet.
Dies ist eine warnende Maßnahme, um sicherzustellen.
Schritt 2 - Öffnen Sie nun die Dateimanager Verwendung der Gewinn Key+e.
Schritt 3 - Danach gehen Sie zum Speicherort der heruntergeladenen Paketdatei. Dort, Doppelauftastung es zu starten, um den Prozess zu starten.
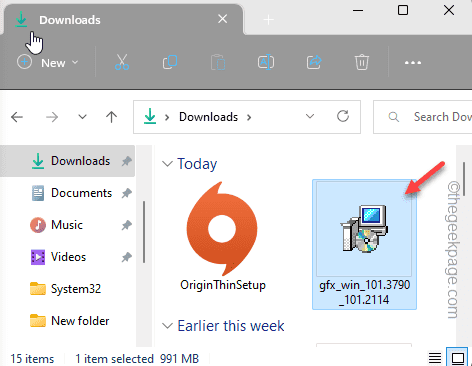
Schritt 4 - Klicken Sie nun auf “Installation beginnen”Auf der ersten Seite.
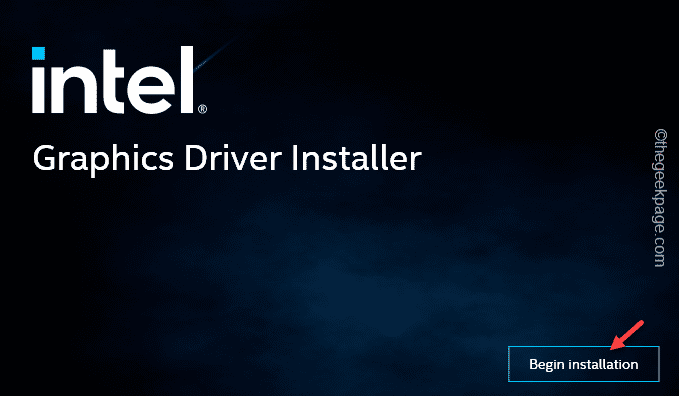
Schritt 5 - Akzeptieren Sie danach die Vereinbarungen des Installationsprozesses.
Schritt 6 - Sobald Sie die Installationsphase erreicht haben, tippen Sie auf “auf“AnpassenSchaltfläche, um das zu erkunden.
Schritt 7 - Stellen Sie jetzt sicher, dass dies nicht der Fall ist überprüfen Die "Führen Sie eine saubere Installation aus”Kontrollkästchen.
Schritt 8 - Gehen Sie voran und beenden Sie die Phase der Treiberinstallation.
Schritt 9 - Wenn der Treiber in Ihrem System installiert ist. Klicken "Optionaler Neustart“.
Ihr Computer wird Neustart automatisch.
Schritt 10 - Wenn sich das System normal startet, verwenden Sie die Key gewinnen und das ICH Schlüssel zusammen.
Schritt 11 - Dann wählen Sie “Windows Update”Aus dem linken Scheibenbereich.
Schritt 12 - Danach klicken Sie auf “Auf Updates prüfen“.
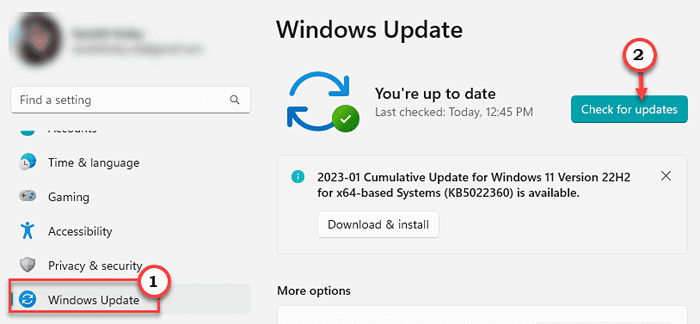
Wenn der Grafik-Treiber eine OEM-abgerufene Anpassung benötigt, empfängt er diese von Windows Update.
Fix 2 - Aktualisieren Sie die Intel -Grafik mit dem Geräte -Manager
Sie können den Geräte -Manager verwenden, um den Intel Graphics Card -Treiber zu aktualisieren.
Schritt 1 - Typ "Gerät”In der Suchleiste.
Schritt 2 - Sie können leicht klicken “Gerätemanager”Um es zu öffnen.
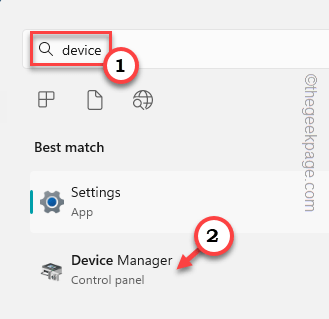
Schritt 3 - Warten Sie, bis der Geräte -Manager alle Treiber lädt. Dann erweitern Sie die “Anzeigeadapter“.
Schritt 4 - Dann klicken Sie mit der rechten Maustaste auf die Intel -Karte und klicken “Treiber aktualisieren“.
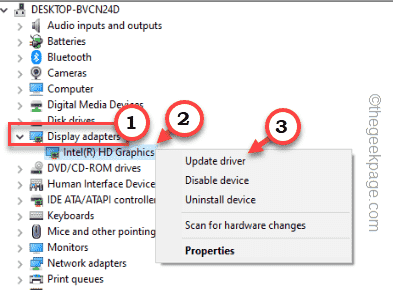
Schritt 5 - Klicken Sie auf der nächsten Seite auf “Durchsuchen Sie meinen Computer nach Treibern“.
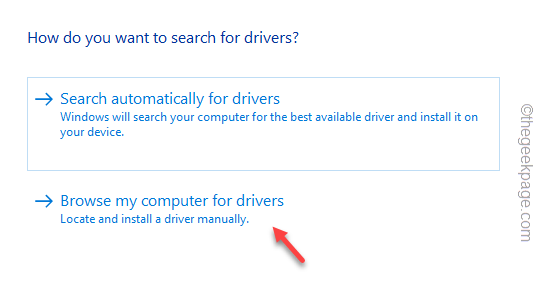
Schritt 6 - Klicken Sie im folgenden Schritt im folgenden Schritt “Lassen Sie mich aus einer Liste der verfügbaren Treiber auf meinem Computer auswählen“.
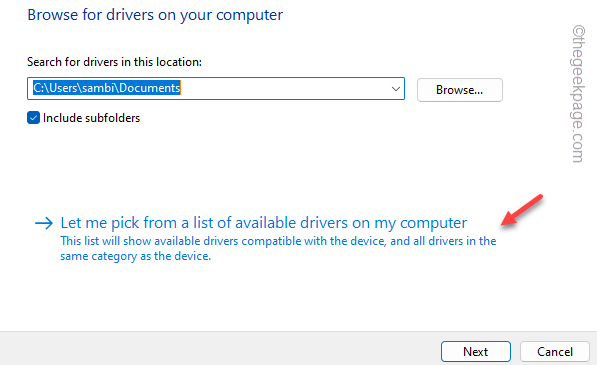
Schritt 7 - Eine Liste der Anzeigetreiber wird angezeigt. Wählen Sie dort die "Intel HD Graphics -Treiber“.
Schritt 8 -Dann klick "NächsteUm diesen Grafik -Treiber zu installieren.
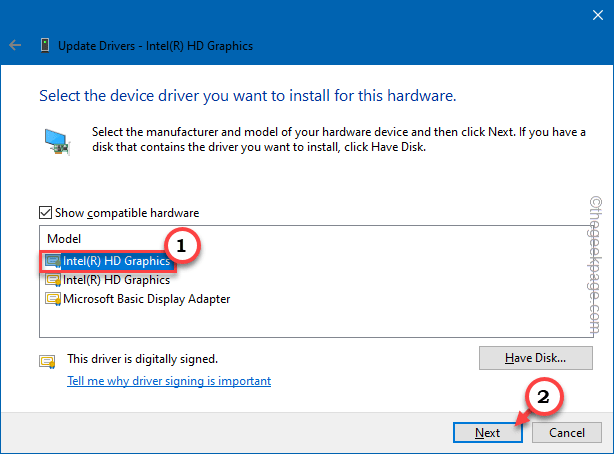
Warten Sie, bis Windows den neuesten Treiber auf Ihrem Computer installieren. Danach können Sie den Geräte -Manager beenden und beenden Neustart dein System.
Dies hätte den neuesten Treiber installieren sollen.
Fix 3 - Direkt aus dem OEM herunterladen
Die endgültige Lösung für dieses Problem besteht darin, den Grafiktreiber direkt von der OEM -Website (Gerätehersteller) herunterzuladen und den Grafiktreiber zu installieren.
Normalerweise verfügen alle OEM -Websites über ein Treiber -Repository für alle Gerätemodelle.
Schritt 1 - Gehen Sie zur Website des OEM -Herstellers. Wir haben direkte Links zugegeben zu
Dell
HP
Asus
Lenovo
Acer
Schritt 2 - Gehen auf die Treiber Abschnitt. Geben Sie dort das Gerätemodell an, das Sie haben.
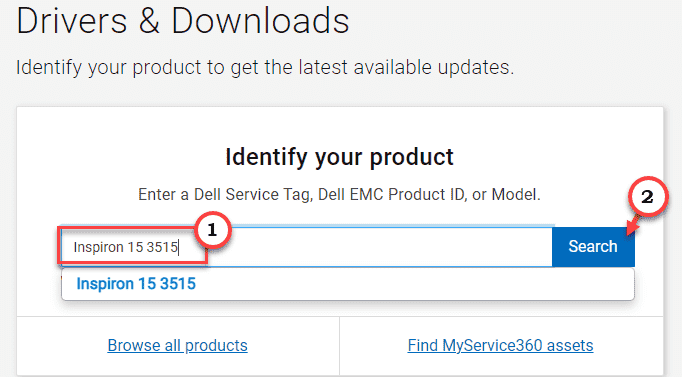
Schritt 3 - Finden Sie den Intel HD -Grafik -Treiber für Ihr System heraus. Herunterladen Der neueste Grafik -Treiber für Ihr Gerät.
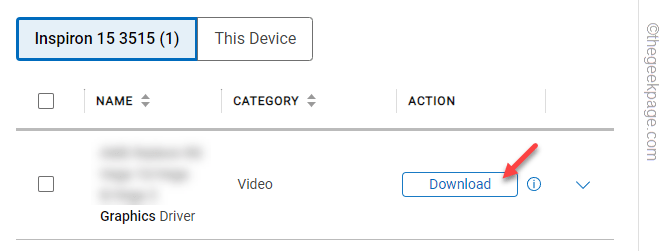
Schritt 4 - Führen Sie schließlich diesen Treiber -Installationsprogramm aus, um die Grafikkarte auf die neueste Version zu aktualisieren.
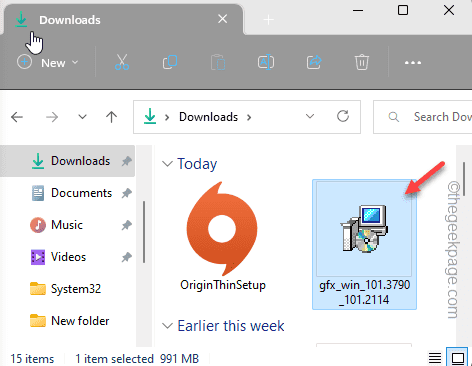
Wenn es fertig ist, werden Sie dazu aufgefordert Neustart dein Computer. Starten Sie es neu.
Auf diese Weise werden Sie das nicht sehen “Etwas ist schief gelaufen. Ihr System verfügt über einen Treiber, der für Herstellerspezifikationen gesperrt ist.”Fehler erneut.
- « Porträtmodus funktioniert nicht auf der iPhone -Kamera [gelöst]
- So beheben Sie den Anwendungsfehler 0xC0000906 auf Windows PC »

