Ihr System benötigt SMB2 oder einen höheren Fehler in Windows 11/10 [Fix]
![Ihr System benötigt SMB2 oder einen höheren Fehler in Windows 11/10 [Fix]](https://ilinuxgeek.com/storage/img/images/your-system-requires-smb2-or-higher-error-in-windows-11-10-[fix]_2.png)
- 5045
- 372
- Marleen Weight
Viele Windows -Benutzer haben gemeldet, dass sie einige Fehlermeldungen erhalten, während sie versuchen, auf bestimmte Arten von Dateien auf ihrem Windows -System zuzugreifen. Die von ihnen empfangene Fehlermeldung ist unten angezeigt.
Sie können keine Verbindung zur Dateifreigabe herstellen, da sie nicht sicher ist. Dieser Anteil erfordert veraltetes SMB1 -Protokoll, das unsicher ist und Ihr System dem Angriff aussetzen kann. Ihr System benötigt SMB2 oder höher.
Wenn Sie versuchen, auf einen gemeinsam genutzten Ordner zuzugreifen, versucht es, ihn mit einem der beiden Protokolle SMB1 oder SMB2 zu öffnen. Unter ihnen ist SMB1 anfälliger für Angriffe und sehr unsicher. Daher hat Microsoft es standardmäßig in Windows 10 und höheren Versionen deaktiviert.
Es benötigt eine SMB2- oder höhere Version, um auf den freigegebenen Ordner oder die Datei auf dem System zuzugreifen. Wenn das SMB2 nicht installiert oder aktiviert ist, wirft es einen solchen Fehler aus. Machen Sie sich keine Sorgen, wenn Sie dasselbe Problem durchlaufen. Wir haben es analysiert und detaillierte Schritte entwickelt, wie Sie diesen Fehler in Ihrem Windows -System beheben können.
So beheben Sie Ihr System, erfordert einen SMB2 oder einen höheren Fehler mit PowerShell
Um dieses Problem zu beheben, müssen Sie überprüfen, ob das SMB2 -Protokoll aktiviert oder deaktiviert ist. Wenn es deaktiviert ist, müssen Sie es mit dem unten erläuterten PowerShell -Befehl aktivieren.
Schritt 1: Drücken Sie die Fenster Und R Tasten zusammen auf Ihrer Tastatur.
Schritt 2: Typ Power Shell im laufen Textbox und drücken Sie die Strg, Verschiebung Und Eingeben Schlüssel zusammen.
Schritt 3: Dies könnte a fordern Uac auf dem Bildschirm. Sie müssen es akzeptieren, indem Sie klicken Ja weitermachen.
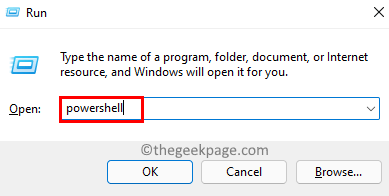
Schritt 4: Jetzt die Power Shell Fenster öffnet sich als eine Administrator.
Schritt 5: Geben Sie den folgenden Befehl im PowerShell -Fenster ein und drücken Sie dann die Eingeben Taste.
Get-smbserverconfiguration | SELECT INABENSMB2PROTOCOL

Schritt 6: Wenn die Aktivitäten mb2Protocol false angezeigt werden, bedeutet dies nicht aktiviert, dass es nicht aktiviert ist.
Schritt 7: Geben Sie das SMB2 -Protokoll in Ihrem System ein, geben Sie die folgende Linie ein und drücken Sie die Eingeben Taste.
Set -smbserverconfiguration -enablesMb2Protocol $ true
Schritt 8: Als nächstes drücken Sie die Y Taste auf der Tastatur und drücken Sie Eingeben Taste.
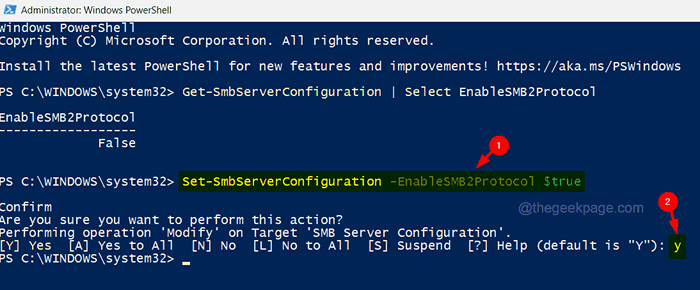
Schritt 8: Dies ermöglicht das SMB2 -Protokoll. Sie können es erneut überprüfen, indem Sie den in Schritt 5 angegebenen Befehl ausführen.
Schritt 9: Jetzt wird es wahr angezeigt.
Schritt 10: Sobald er fertig ist, schließen Sie das PowerShell -Fenster.
- « So reparieren Sie Dampffehlercode 130 auf Windows PC
- So entfernen Sie die Tapetenhistorie unter Windows 10/11 »

