YouTube -Fehler „Audio -Renderer -Fehler, bitte starten Sie Ihren Computer neu“
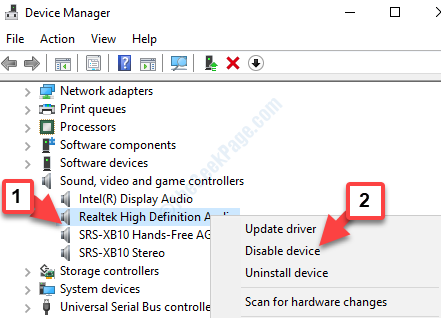
- 3744
- 505
- Janin Pletsch
Beim Spielen von YouTube -Videos in Ihrem Browser stoßen Benutzer häufig auf diese Fehlermeldung “Audio -Renderer -Fehler, bitte starten Sie Ihren Computer neu“. Wenn Sie kürzlich ein Update installiert und das Audio -Gerät umgestellt haben, sehen Sie diesen Fehler möglicherweise.
Es kann in jeder Windows -Version und in jedem Webbrowser angezeigt werden. Die gute Nachricht ist, dass dieser YouTube -Fehler “Audio -Renderer -Fehler, bitte starten Sie Ihren Computer neu”Kann leicht und ganz einfach repariert werden.
Mal sehen, wie.
Methode 1: Über den Geräte -Manager
Schritt 1: Drücken Sie die Windows -Schlüssel + x zusammen auf Ihrer Tastatur, um das Kontextmenü zu öffnen.
Schritt 2: Wählen Sie im Menü aus Gerätemanager.
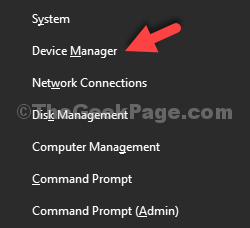
Schritt 3: Im Gerätemanager Fenster, scrollen Sie nach unten, um zu finden Sound-, Video- und Spielcontroller. Klicken Sie auf den Pfeil links, um den Abschnitt zu erweitern.
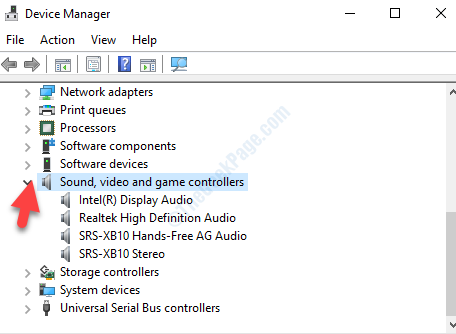
Schritt 4: Wählen Sie die Standard -Audioausgabe aus der Liste aus. Hier haben wir ausgewählt, Realtek High Definition Audio. Klicken Sie nun mit der rechten Maustaste darauf und wählen Sie Gerät deaktivieren Aus dem rechten Klickmenü.
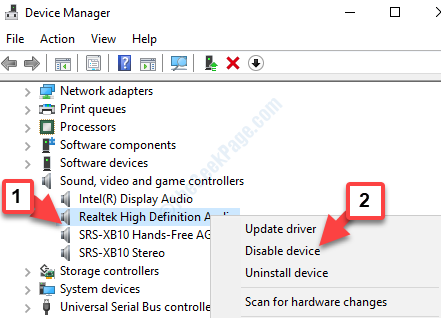
Schritt 5: Klicken Sie nun erneut mit der rechten Maustaste auf das Standard-Audiogerät und wählen Sie Ermöglichen Aus dem rechten Klickmenü.

Starten Sie jetzt Ihren Computer neu und spielen Sie die YouTube -Videos erneut in Ihrem Browser ab. Das Audio sollte jetzt ohne Fehler gut abgespielt werden. Wenn das Problem weiterhin besteht, probieren Sie die 2. Methode aus.
Methode 2: durch Schalleigenschaften
Schritt 1: Gehe zum Start Taste (Windows -Symbol) befindet sich unten links von Ihrem Desktop. Klicken Sie mit der rechten Maustaste darauf, um das Rechtsklickmenü zu öffnen.
Schritt 2: Wählen Sie im Menü mit der rechten Maustaste aus Laufen um die zu öffnen Führen Sie den Befehl aus.
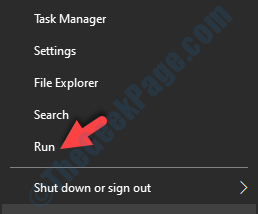
Schritt 3: Nun, tippen Sie mmsys.cpl im Suchfeld und klicken Sie Eingeben um die zu öffnen Klang Eigenschaften Dialogfeld.
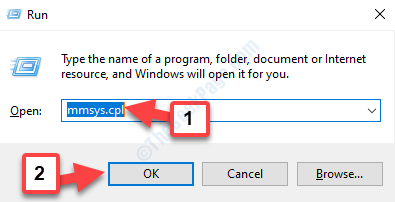
Schritt 4: Im Klang Dialogfeld unter dem Wiedergabe Registerkarte Überprüfen Sie, ob Sie das gewünschte Audiogerät als Standardgerät festgelegt haben.
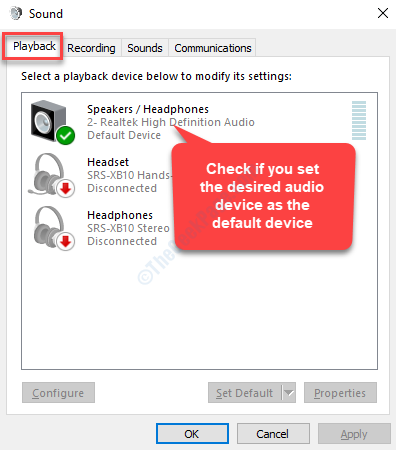
Schritt 5: Wählen Sie nun die aus Aufzeichnung Registerkarte und prüfen, ob das gewünschte Gerät als Standardgerät eingestellt ist.
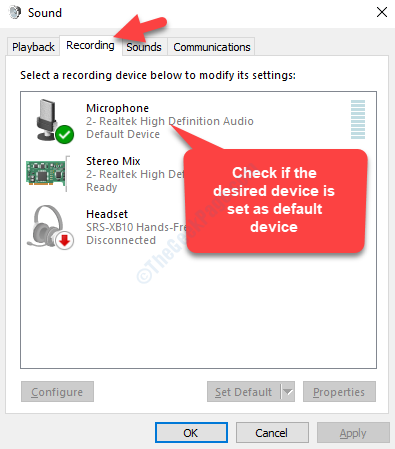
Schritt 6: Wenn Sie andere einstellen möchten Wiedergabe oder Aufzeichnung Gerät als Standardgerät, wählen Sie einfach es aus und drücken Sie die Setzen Sie Standard Schaltfläche zum Ende des Fensters.
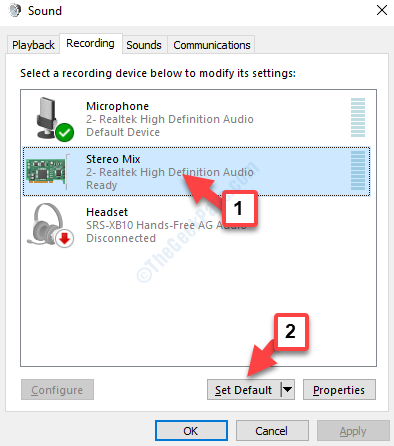
Schritt 7: Wenn Sie jedoch noch ein Problem haben, wählen Sie die gewünschten Auswahl Wiedergabe oder Aufzeichnung Gerät und link klicken auf die Eigenschaften Taste.
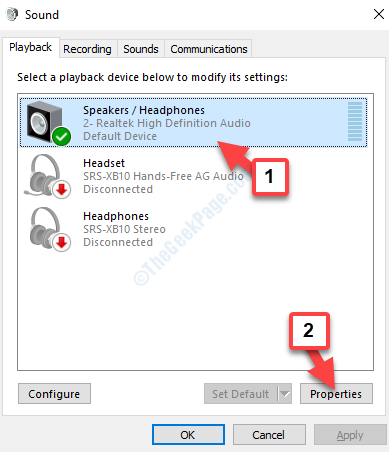
Schritt 8: Im Eigenschaften Dialogbox, gehen Sie in die Fortschrittlich Tab und unter Standardformat, Stellen Sie die Stichprobenrate basierend auf der gewünschten Qualität ein.
Sie können die drücken Prüfen Button daneben, um die Qualität zu überprüfen. Sobald er fertig ist, drücken Sie Anwenden und dann OK Um die Änderungen zu speichern.
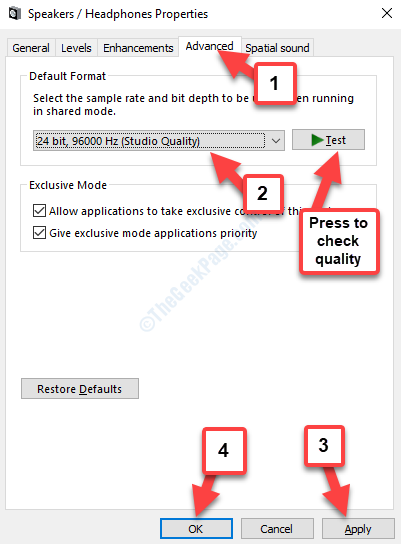
Das ist alles. Dies sollte den Fehler beheben und Sie können jetzt YouTube -Videos ohne Probleme abspielen.
- « So beheben Sie Microsoft Store -Fehler 0x8004e108 in Windows 10
- So beheben Sie Windows 10 Fehler 0x80071a91 »

