YouTube funktioniert nicht? Hier sind schnelle Korrekturen, die Sie ausprobieren können
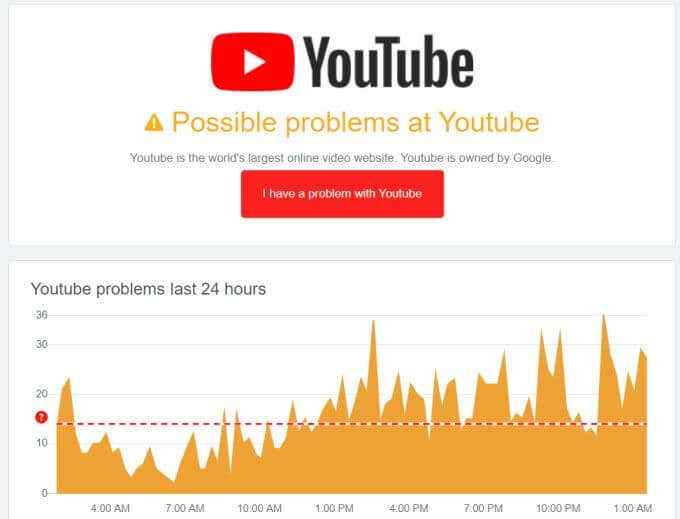
- 1541
- 65
- Phoebe Jeorga
Haben Sie jemals versucht, YouTube -Videos anzusehen, nur um festzustellen, dass das Ladungssymbol weiter kreisen, oder das Video ist völlig leer?
Was sind die Gründe für YouTube nicht funktionieren? In diesem Artikel werden wir über 15 Dinge untersuchen, die Sie versuchen können, wenn Sie feststellen, dass YouTube einfach nicht richtig funktioniert. Mindestens einer dieser Tipps sollte Ihr Problem beheben.
InhaltsverzeichnisIst YouTube herunter?
Wenn Sie nicht einmal auf die YouTube -Website gelangen können, kann es ein potenzielles Problem mit der Website selbst geben.
Dies ist immer das erste, was Sie überprüfen sollten. Denn wenn es ein Problem mit YouTube gibt, wirkt sich dies wahrscheinlich auf viele tausend Benutzer auf der ganzen Welt aus. Die besten zwei Websites, die Sie darauf suchen können, sind Downdetektor oder Ausfall.Bericht.
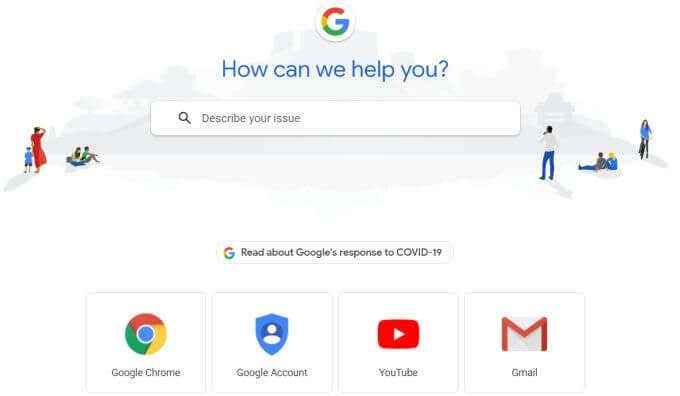
Möglicherweise haben Sie feststellen, dass andere Benutzer in der Vergangenheit die gleichen Probleme hatten, und Sie können aus den Lösungen innerhalb der Community lernen.
Sie können auch feststellen, dass es sich bei dem Problem um einen internen technischen Fehler von YouTube handelt. Alles, was Sie tun müssen, ist zu warten.
Sind YouTube -Anzeigen das Problem verursachen??
Ein weiteres häufiges Problem, das passieren kann, wenn Sie versuchen, YouTube -Videos abzuspielen, ist, dass das Video nicht abgespielt wird. Oder es wird nach mehreren Versuchen spielen und dann wieder aufhören zu spielen.
Bevor Sie alle folgenden Korrekturen versuchen, ist es eine gute Idee, sicherzustellen, dass die Anzeigen im Video das Problem nicht verursachen. Um zu testen, ob dies der Fall ist.
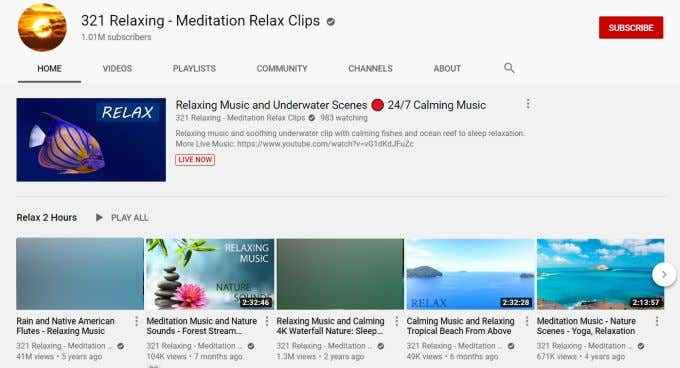
Dieses Problem kann auftreten, wenn eine Einstellung in Ihrem Google -Konto Videos mit YouTube -Anzeigen blockiert. Um zu testen, ob dies der Fall ist, erstellen Sie ein neues Test -Google -Konto und prüfen Sie, ob es das Video gut abspielt. Wenn dies der Fall ist, ist dies wahrscheinlich der Fall.
Um dieses Problem mit YouTube zu beheben, funktioniert nicht:
- Google öffnen.com in Ihrem Browser und stellen Sie sicher, dass Sie in demselben Google -Konto, das Sie auf YouTube verwenden.
- Wählen Sie das Symbol von Google Profile rechts und wählen Sie und wählen Sie Verwalten Sie Ihr Google -Konto.
- Wählen Daten und Personalisierung Aus dem linken Menü.
- Scrollen Sie nach unten zu Anzeigenpersonalisierung und auswählen Gehen Sie zu Anzeigeneinstellungen.
- Stellen Sie sicher, dass der Umschalter für Anzeigenpersonalisierung ist auf aktiviert.
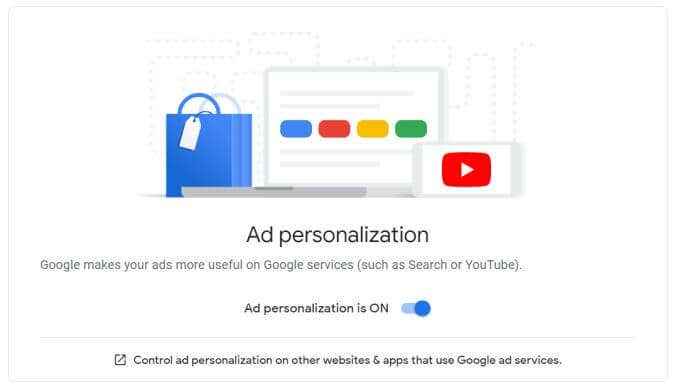
Wenn dies ausgeschaltet ist, kann dies möglicherweise beeinflussen, ob Sie einige YouTube -Videos mit Anzeigen abspielen können oder nicht. Das Aktivieren dieses Problems könnte das Problem beheben.
Ist es ein privates Video??
Wenn Sie versuchen, ein privates Video anzusehen, müssen Sie sicherstellen, dass Sie eingeladen wurden, das Video anzusehen, bevor Sie es abspielen können.
Stellen Sie sicher, dass die Person, die das private Video erstellt hat.
Um private Videos anzusehen, von denen Sie eingeladen wurden, dass sie angezeigt werden:
- Sie müssen Ihr eigenes YouTube -Konto haben und in die IT eingetreten sein.
- Wenn Sie mehrere YouTube -Konten haben, stellen Sie sicher.
- Sie benötigen einen direkten Link zum privaten Video, sobald es mit Ihnen geteilt wurde.
Aktualisieren Sie die YouTube -App auf mobilen Geräten
Wenn YouTube -Videos nicht auf Ihrem Handy funktionieren, müssen Sie möglicherweise die YouTube -App aktualisieren. Dies liegt daran, dass einige Updates möglicherweise alte Versionen von YouTube auf mobilen Geräten brechen.
Das Aktualisieren der App kann diese Probleme beheben.
Um dies auf Android zu tun:
- Öffnen Sie die Google Play Store -App.
- Tippen Sie auf das Menüsymbol und wählen Sie Meine Apps & Spiele.
- Klopfen Aktualisieren Rechts von der YouTube -App.
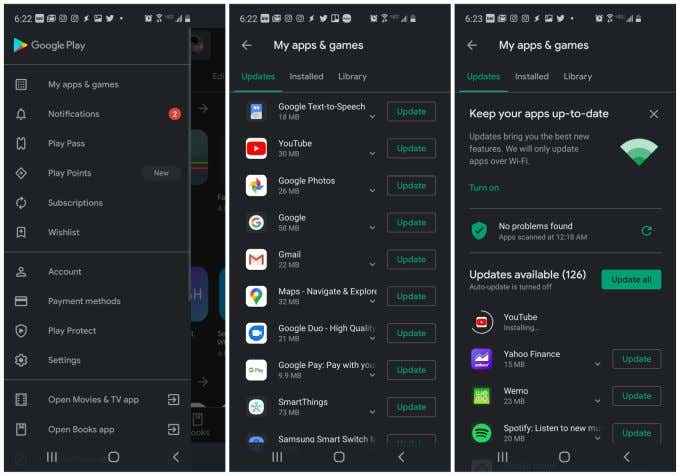
So aktualisieren Sie die YouTube -App auf iOS -Geräten:
- Öffnen Sie die App Store -App auf Ihrem Telefon.
- Wählen Sie unten auf dem Bildschirm aus Aktualisierung.
- Neben dem YouTube -Logo in der Liste wählen Sie Aktualisieren So aktualisieren Sie die App.
Sobald die YouTube -App aktualisiert ist, starten Sie Ihr mobiles Gerät neu. Öffnen Sie dann die App erneut und versuchen Sie sich das YouTube -Video erneut anzusehen.
Stellen Sie sicher, dass der Browser keine Probleme verursacht
Wenn Sie Chrome zum Anzeigen von YouTube -Videos verwenden, gibt es eine Reihe von Chromeinstellungen, die dazu führen, dass YouTube nicht mehr funktioniert.
Probieren Sie alle folgenden Korrekturen im Chrom -Browser aus, um das Problem zu beheben.
Löschen Sie Cookies und Cache
Das Löschen aller Cookies und des Cache in Chrom behebt häufig zahlreiche YouTube -Probleme.
Um dies zu tun:
- Wählen Sie die drei Punkte in der oberen rechten Ecke des Chrombrowsers aus, um das Menü zu öffnen.
- Wählen Mehr Werkzeuge Aus der Speisekarte.
- Wählen Browserdaten löschen.
- Stellen Sie im Fenster "Clear -Browserdaten" sicher Cookies und andere Site -Daten Und Zwischengespeicherte Bilder und Dateien werden beide ausgewählt und auswählen Daten löschen.
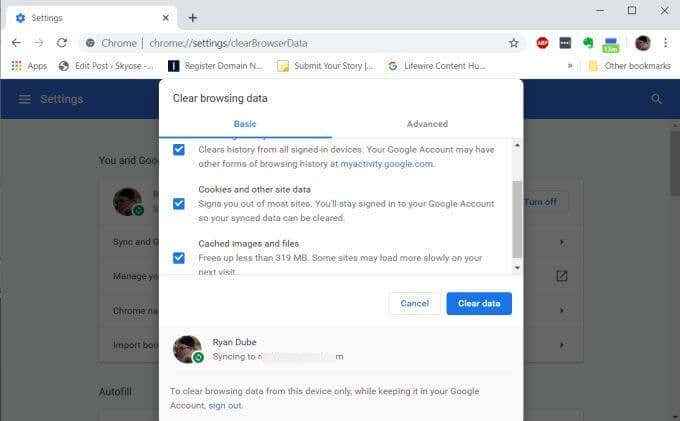
Chrome aktualisieren
Manchmal können aktuelle Chrom -Updates dazu führen, dass ältere Versionen von Chrome Probleme haben, die YouTube -Videos spielen. Sie können dies beheben, indem Sie Ihre Version von Chrome auf die neueste Version aktualisieren.
Um dies zu tun:
- Wählen Sie die drei Punkte in der oberen rechten Ecke des Chrombrowsers aus, um das Menü zu öffnen.
- Wählen Hilfe und auswählen Über Google Chrome.
- Auf der Seite über Chrome überprüft Google, dass Sie die neueste Version haben. Wenn Sie dies nicht tun, findet das Update automatisch statt.
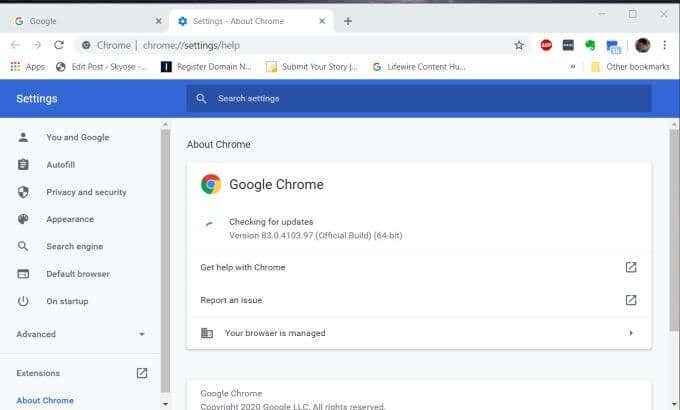
Überprüfen Sie die Proxy -Einstellungen
Manchmal können böswillige Apps oder Browser -Erweiterungen Ihre Proxyeinstellungen aktualisieren und Probleme bei der Verwendung von YouTube verursachen.
So setzen Sie Ihre Chrome -Proxy -Einstellungen wieder auf Standard:
- Typ Chrome: // Einstellungen/System im Browser -URL -Feld.
- Wählen Öffnen Sie die Proxy -Einstellungen Ihres Computers.
- Stellen Sie im Fenster "Proxy -Einstellungen" sicher Verwenden Sie einen Proxy -Server Unter dem manuellen Proxy -Setup ist auf eingestellt Aus, und das Einstellungen automatisch ermitteln Unter automatischer Proxy -Setup ist auf eingestellt An.
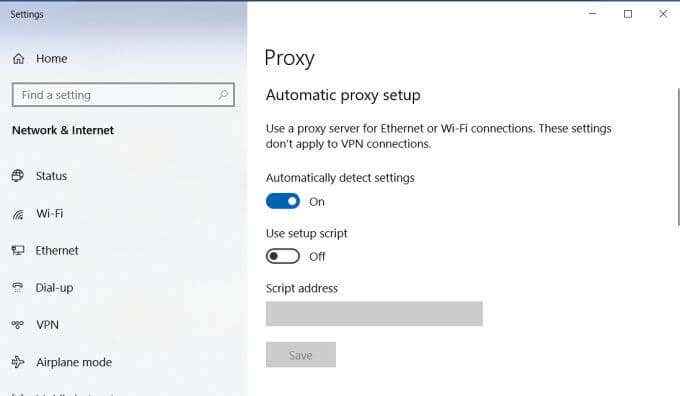
Wenn Sie einen Browser in einem Unternehmensnetzwerk verwenden, das manuelle Proxy -Einstellungen verwendet, wenden Sie sich an Ihre IT -Abteilung, um herauszufinden, was diese sind, und holen.
Aktivieren Sie Javascript
YouTube benötigt JavaScript in Ihrem Chrome -Browser aktiviert, um ordnungsgemäß zu arbeiten.
Um dies zu tun:
- Wählen Sie die drei Punkte in der oberen rechten Ecke des Chrombrowsers und wählen Sie Einstellungen.
- Scrollen Sie zum Abschnitt Privatsphäre und Sicherheit und wählen Sie Seiteneinstellungen.
- Scrollen Sie nach unten zu JavaScript.
- Wenn der Status derzeit nicht zulässig ist, wählen Sie ihn aus und aktivieren Sie den Umschalter nach rechts von Erlaubt.
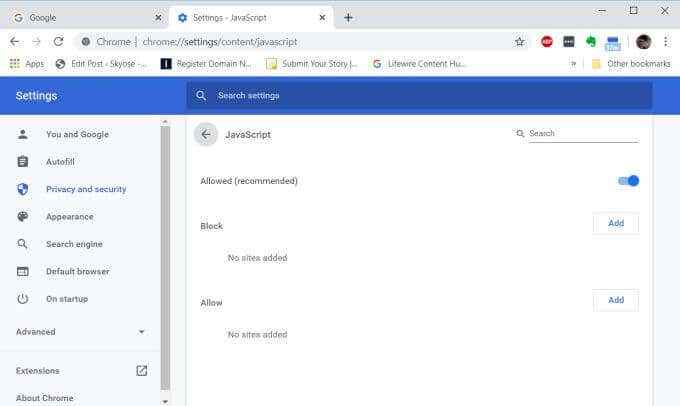
Deaktivieren Sie den Anzeigenblocker und verwenden Sie einen anderen Browser
Anzeigenblocker verursachen normalerweise keine Probleme in YouTube, aber je nachdem, welchen Anzeigenblocker Sie verwenden und welche Einstellungen Sie in Ihrem Anzeigenblocker aktiviert haben, lohnt es sich, zu deaktivieren, um sicherzustellen, dass dies das Problem nicht verursacht.
Zusätzlich zu Anzeigenblockern, anderen Plugins wie Trennung, Datenschutzdachs, Skriptsafe usw. Kann bestimmte Elemente auf YouTube blockieren, die möglicherweise verhindern, dass die Videos abgespielt werden.
Wenn Sie einen Browser wie Brave verwenden, gibt es schließlich einige sehr strenge Standard -Datenschutzfunktionen, die Probleme mit YouTube verursachen könnten. Probieren Sie einen anderen Browser aus und prüfen Sie, ob dies das Problem behebt. Wenn dies der Fall ist, versuchen Sie, alle Add-Ons und alle Browser-Datenschutzfunktionen zu deaktivieren.
Prüfe deine Internetverbindung
Es scheint offensichtlich, aber viele Menschen wissen nicht, dass YouTube nicht funktioniert, weil sie ihre Internetverbindung verloren haben.
- Unter Windows oder Mac können Sie eine Eingabeaufforderung (Windows) oder Terminal (MAC) öffnen und tippen Ping Google.com und drücken Sie die Eingabetaste. Wenn Sie eine Antwort mit einer IP -Adresse und Zeit in MS sehen, ist Ihre Internetverbindung in Ordnung.
- Versuchen Sie, den Browser zu öffnen und eine andere Website wie Google zu besuchen.Com oder Facebook.com. Wenn Sie die Webseite gut laden und durch Links klicken können, ist Ihre Internetverbindung in Ordnung.
Wenn Ihre Internetverbindung schlecht ist, müssen Sie die Internetverbindung beheben, bevor Sie YouTube erneut testen können.
Ein paar schnelle Korrekturen, mit denen Ihr Internet wieder ordnungsgemäß funktioniert.
Aktualisieren Sie den Grafik -Treiber
Wenn Sie einen schwarzen, weißen oder grünen Bildschirm sehen, wenn Sie versuchen, YouTube -Videos abzuspielen, kann das Problem Ihr Grafiktreiber sein.
Eine schnelle Lösung dafür besteht darin, sicherzustellen, dass Sie den neuesten Treiber für Ihre Grafikkarte haben.
- Wählen Sie das Startmenü, geben Sie ein, geben Sie ein laufen, und wählen Sie die App Run -App aus.
- Typ devmgmt.MSC und drücken Sie die Eingabetaste.
- Erweitern Sie im Geräte -Manager Anzeigeadapter.
- Klicken Sie mit der rechten Maustaste auf Ihre Grafikkarte und wählen Sie Treiber aktualisieren.
- Wählen Suchen Sie automatisch… und Windows sucht im Internet nach der neuesten Treibersoftware und installiert es automatisch.
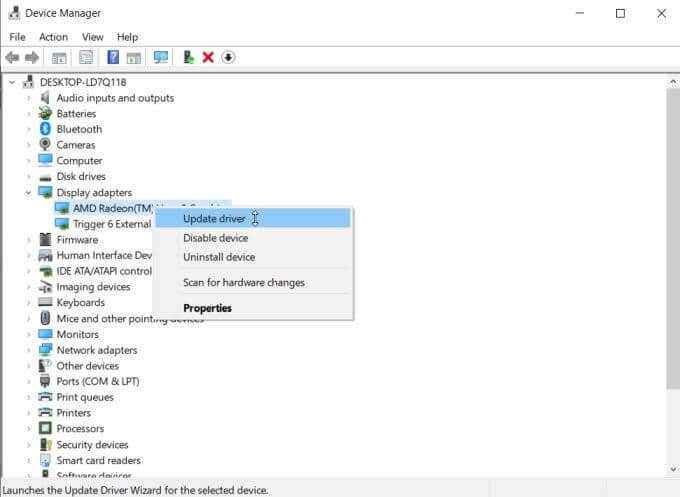
Starten Sie Ihren Computer neu, sobald die Fahrer aktualisiert sind.
Hardwarebeschleunigung deaktivieren
Für das beste Qualitätsvideo beim Ansehen von YouTube ist die Aktivierung der Hardwarebeschleunigung eine gute Option. Auf älteren Computern kann dies jedoch Leistungsprobleme verursachen.
Um festzustellen, ob dies das Problem ist, versuchen Sie, die Hardwarebeschleunigung zu deaktivieren.
- Typ Chrome: // Einstellungen/System im Browser -URL -Feld.
- Deaktivieren Sie den Umschalter nach rechts von Verwenden Sie die Hardwarebeschleunigung, sofern verfügbar.
- Wählen Relaunch Chrom neu starten.
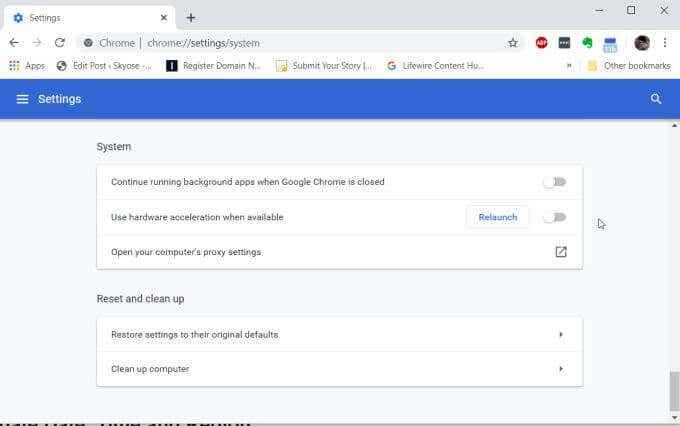
Zeit, Datum und Region synchronisieren
Ein seltsames Verhalten, über das nicht viele Menschen denken, ist das, was passiert, wenn Ihre Zeitzone falsch auf Ihrem Computer eingestellt ist. Dies kann zu YouTube -Videos führen, die nicht richtig funktionieren, und kann das Ladezeichen ständig angezeigt.
Sie können diese Einstellung schnell überprüfen, um sicherzustellen, dass es das Problem nicht verursacht.
- Klicken Sie mit der rechten Maustaste auf die Uhrzeit und das Datum in der Windows-Taskleiste.
- Wählen Datum/Uhrzeit einstellen.
- Setzen Sie im Fenster Datum und Uhrzeit den Schalter für ein Umschalter für Zeit automatisch festlegen Zu An.
- Stellen Sie auch den Umschalter für ein Die Zeitzone automatisch einstellen Zu An.
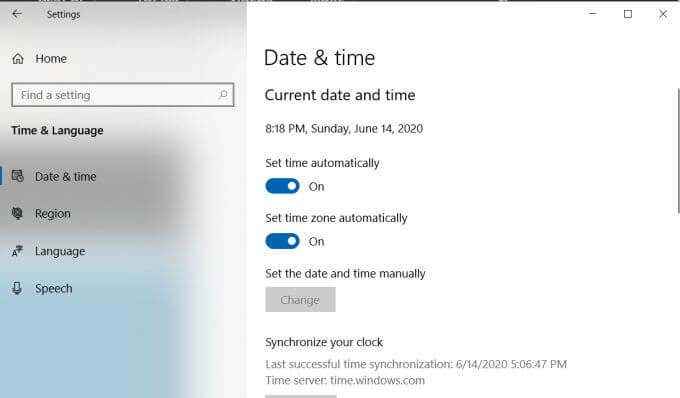
Auf einem Mac:
- Offene Systemeinstellungen
- Wählen Sie Datum und Uhrzeit auswählen
- Unter Zeitzone, wählen Sie Stellen Sie die Zeitzone automatisch mit dem aktuellen Standort ein
Starten Sie Ihr System für Ihre Zeit und Zeitzone neu, um automatisch von Ihrem System aktualisiert zu werden.
Konflikte Apps deinstallieren
Manchmal können böswillige Apps, die Sie kürzlich installiert haben. Wenn Sie diese Apps deinstallieren.
Sie können nach Apps suchen, die Sie kürzlich installiert haben, und sie deinstallieren.
- Wählen Sie das Startmenü, geben Sie ein, geben Sie ein laufen, und wählen Sie die App Run -App aus.
- Typ Appwiz.cpl und drücken Sie die Eingabetaste.
- Wähle aus Installiert auf Header zu Sortieren von Apps in der Reihenfolge der zuletzt installierten.
- Wählen Sie alle von Ihnen installierten Apps aus, die möglicherweise ein Problem verursachen, und wählen Sie aus Deinstallieren oben, um diese App zu deinstallieren.
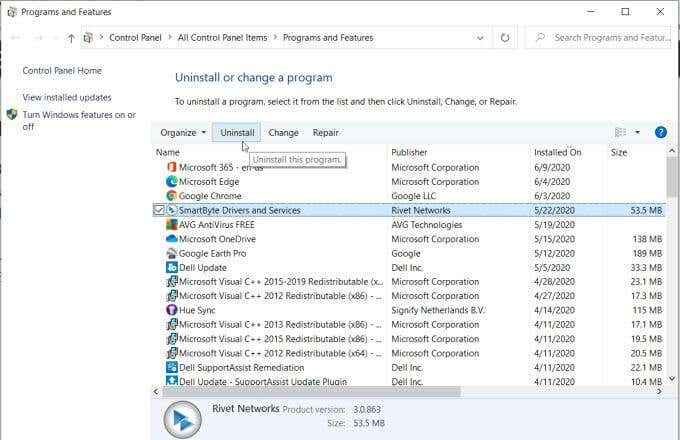
Lassen Sie sich auch verchromts suchen und auf Ihr System säubern.
Um dies zu tun:
- Offener Chrom, Typ Chrome: // Einstellungen/Reinigung Im Feld Browser -URL und drücken Sie die Eingabetaste.
- Wählen Sie in diesem Fenster die aus Finden Taste, um einen Chrom -Scan für schädliche Apps zu erhalten und sie zu entfernen.
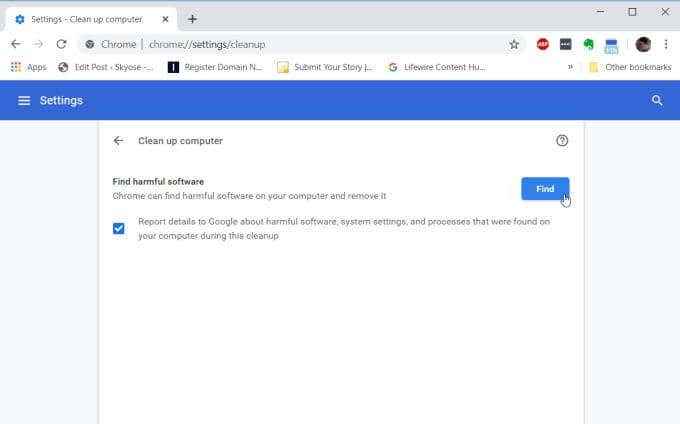
Der Scan dauert nur wenige Minuten, aber es lohnt sich, sicherzustellen, dass es keine schädliche Software in Ihrem System gibt, die Konflikte beim Spielen von YouTube -Videos verursachen könnte.
Andere Korrekturen, wenn YouTube nicht funktioniert
Wenn alles andere fehlschlägt, ist das YouTube -Video, das Sie anzeigen möchten, möglicherweise in Ihrer Region eingeschränkt.
Eine gute Problemumgehung dafür ist die Verwendung eines VPN -Dienstes, um auf das YouTube -Video zuzugreifen, das Sie sich ansehen möchten. Dieser „Tricks“ YouTube in der Meinung, dass Sie sich aus einem anderen Land verbinden, sodass Sie das Video anzeigen können.
Eine weitere Korrektur, die für verschiedene Personen funktioniert hat, besteht darin, sicherzustellen, dass die neuesten Windows -Updates auf Ihrem System installiert sind. Es ist eine gute Idee, automatische Updates zu aktivieren, damit dies kein Problem beim Anzeigen von YouTube -Videos verursacht.
Hoffentlich hat eine dieser Korrekturen das Problem gelöst, das Sie mit YouTube -Videos haben, die nicht funktionieren. Teilen Sie im Kommentarbereich unten mit, welche Fix für Sie funktioniert hat oder ob Sie immer noch Probleme haben.
- « So reparieren Sie Outlook beim Laden des Profils
- So beheben Sie unerwartete Store -Ausnahmefehler in Windows 10 »

