YouTube -Fernseher funktioniert nicht? 8 Möglichkeiten, es zu beheben
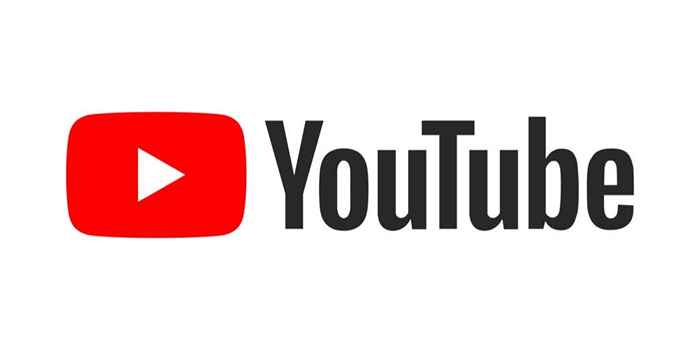
- 4193
- 1281
- Phoebe Jeorga
YouTube TV ist ein ausgezeichneter Ersatz für Ihr Kabelfernseher. Es bietet beliebte TV -Netzwerkprogramme, Filme, Nachrichten und mehr. Es gibt jedoch Zeiten, in denen Sie feststellen, dass YouTube -Fernseher nicht funktioniert. Dies kann frustrierend sein, besonders wenn es eine Ihrer Hauptunterhaltungsquellen ist.
Zum Glück ist fast jedes Problem, das zu YouTube -Fernseher führen kann, nicht funktioniert. In diesem Artikel finden Sie einen Prozess zur Fehlerbehebung. Am Ende dieses Artikels sollte YouTube TV wieder für Sie arbeiten.
InhaltsverzeichnisNotiz: Die folgenden Korrekturen gelten für das mobile, Desktop- und Browser-basierte Version von YouTube TV. Wenn die Korrekturen für nur eine Plattform gelten, wird dies beachtet.
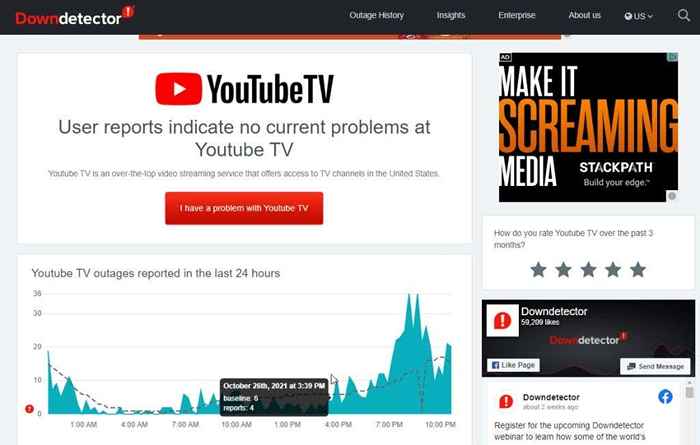
Es gibt viele alternative Video -Streaming -Sites, die Sie während des Wartens genießen können.
2. Stellen Sie sicher, dass Sie Ihr Gerätelimit nicht überschritten haben
Wenn Sie einen YouTube -Familienplan haben, können mehrere Benutzer in Ihrem Haus YouTube -Fernseher mit einem eigenen Google -Konto sehen. Unabhängig davon, ob Sie diesen Plan haben oder nicht, können Sie YouTube TV nur auf bis zu drei Geräte auf Ihrem Konto sehen.
Die folgenden Aktivitäten zählen als ein Gerät aktiv:
- Wenn Sie eine YouTube -TV -Show von einem Laptop zu einem Fernseher kämpfen
- Sehen Sie sich YouTube -Fernseher entweder auf einem Laptop oder einem Desktop -Computer an
- Sehen Sie sich einen Film aus Ihrer YouTube -TV -Bibliothek auf Ihrem mobilen Gerät an
Unabhängig von Ihrer YouTube -TV -Aktivität zählt jedes Gerät, das Sie mit dem Dienst verwenden. Wenn Sie mit Ihrem YouTube -TV -Konto blockiert sind, stellen Sie sicher, dass es nicht bereits andere Familienmitglieder mit drei Geräten mit dem Service gibt.
3. Starten Sie YouTube TV neu
Die schnellste Lösung, um YouTube TV wieder zum Laufen zu bringen, besteht darin, Ihre Verbindung zum Dienst neu zu starten. Wenn Sie über Ihren Webbrowser auf YouTube TV zugreifen, schließen Sie den Browser vollständig aus. Starten Sie ein neues Browserfenster neu und greifen Sie nur auf YouTube -Fernseher (und keine anderen Websites) zuzugreifen.
Wenn Sie YouTube TV über Ihr Mobilgerät streamen, müssen Sie die App schließen und dann neu starten.
Auf Android, einfach vom unteren Rand des Hauptbildschirms nach oben nach oben wischen, nach suchen YT TV, und Langdruck im App-Symbol. Klopfen App-Information im Popup-Menü.
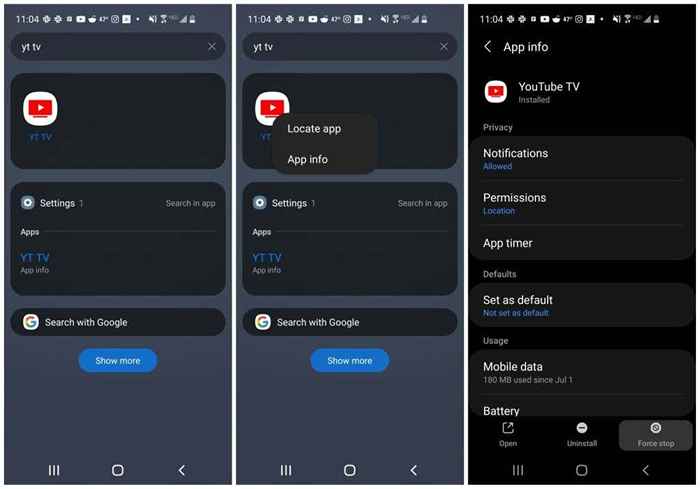
Wählen Kraftstopp Am Ende des App -Infofensters.
Auf dem iPhone ist das noch einfacher. Wischen Sie einfach von unten auf dem Startbildschirm und wischen Sie nach rechts oder nach links. Wischen Sie das Vorschautfenster der App auf, um die App zu schließen. Wechseln Sie auf dem iPad einfach in die App im App -Switcher auf.
Wenn Sie die Desktop -YouTube -TV -App auf Mac oder Windows verwenden, schließen Sie die App einfach, da Sie normalerweise eine andere App tun würden.
Sobald Sie YouTube TV geschlossen haben, öffnen Sie den Browser oder die App erneut und überprüfen Sie, ob YouTube -Fernseher funktioniert.
4. Aktualisieren Sie die mobile YouTube -TV -App
YouTube aktualisiert häufig die YouTube -TV -App. Benutzer berichten üblich.
Sie können schnell überprüfen, ob dies der Fall ist, indem Sie Google Play oder den Apple Store öffnen und überprüfen, ob für die App ein Update verfügbar ist.
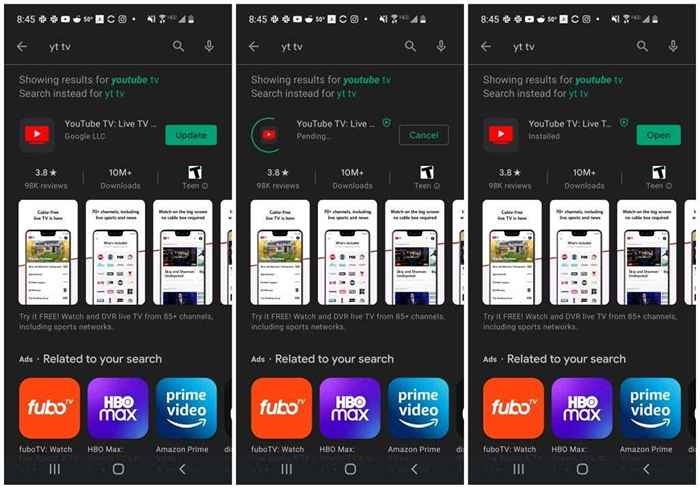
Wenn es vorhanden ist, führen Sie das Update aus und starten Sie die YouTube -TV -App neu. Überprüfen Sie, ob dies die Probleme, die Sie mit YouTube TV hatten.
5. Aktivieren Sie Standortberechtigungen
YouTube verfolgt den Standort der Benutzer genau, um sicherzustellen, dass bestimmte Haushalte das Konto nutzen, ohne es mit Menschen an anderen Orten zu teilen. Wenn Sie die Standorteinstellung auf Ihrem mobilen Gerät ausgeschaltet haben, funktioniert YouTube TV möglicherweise nicht.
Notiz: YouTube ermöglicht es Ihnen, an andere Standorte zu reisen und den Service für eine begrenzte Zeit dennoch an diesem Ort zu nutzen, aber Sie müssen dennoch den Standort einschalten, damit der Service funktioniert.
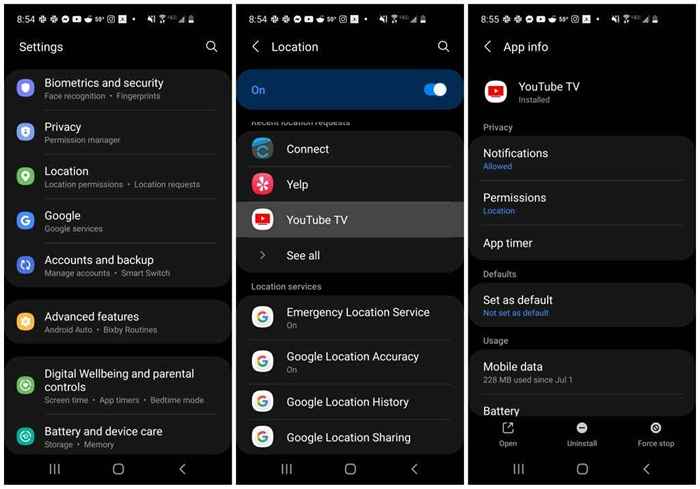
Aktivieren Sie den Standort auf Ihrem spezifischen Gerät, um festzustellen, ob es die Probleme, die Sie mit YouTube -Fernseher haben, behebt.
- Auf Android: Wählen Sie in Einstellungen aus Standort, und sicherstellen An Toggle ist aktiviert. Tippen Sie auf die YouTube -TV -App, um sicherzustellen, dass die App hat Standort unter Berechtigungen aufgeführt.
- Auf dem iPhone oder iPad: Wählen Sie in Einstellungen aus Datenschutz- und Standortdienste. Stellen Sie sicher Standortdienste aktiviert. Tippen Sie anschließend auf die YouTube -TV -App und wählen Sie Während der Verwendung der App Für die Standortgenehmigung.
Wenn Sie Google Chrome auf einem Desktop -Computer oder Laptop verwenden, müssen Sie die Standorteinstellungen von Chrome für Google anpassen.
1. Wählen Sie in Chrome die drei Punkte am oberen rechts aus, um das Menü zu öffnen. Wählen Sie aus Einstellungen, wählen Privatsphäre und Sicherheity im linken Menü und wählen Sie Seiteneinstellungen.

2. Wählen Sie im nächsten Bildschirm unter dem Abschnitt "Berechtigungen" aus Standort.
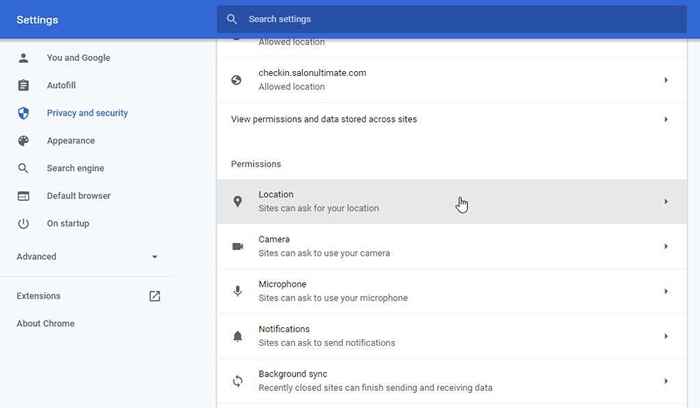
3. Im nächsten Fenster scrollen Sie nach unten zu Erlaubt Ihren Standort sehen. Wählen Sie den Pfeil rechts von https: // www.Google.com: 443. Im nächsten Fenster stellen Sie sicher Standort gemäß dem Abschnitt "Berechtigungen" ist auf festgelegt Erlauben.
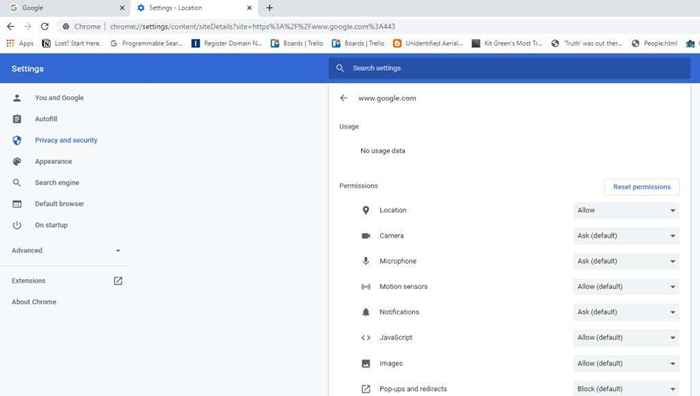
Starten Sie Ihren Browser vor dem Testen neu, um festzustellen, ob YouTube TV funktioniert.
6. Starten Sie Ihr Gerät neu
Eine häufige Lösung für YouTube -Fernseher funktioniert nicht, um das Gerät neu zu starten, mit dem Sie auf den Dienst zugreifen können. Das Neustart des Geräts löscht den Speichercache und den Browser -Cache des Geräts und tötet alle ausführenden Apps oder Dienste ab, die den YouTube -TV -Dienst beeinträchtigen können.

Stellen Sie sicher, dass Sie Ihren Computer oder Laptop vollständig herunterladen. Wählen Sie die Option zum Herunterfahren und nicht die Option Neustart aus. Gleiches gilt für die Neustart Ihres Mobilgeräts. Führen Sie eine vollständige Herunterfahren mit der Netzschaltfläche an der Seite Ihres Telefons durch. Starten Sie dann das Telefon, bevor Sie YouTube TV erneut testen.
7. Prüfe deine Internetverbindung
Eine grundlegende erste Überprüfung besteht darin, sicherzustellen, dass Sie eine gute Internetverbindung haben. Verbinden Sie sich mit Ihrem Gerät mit anderen Websites und stellen Sie sicher, dass diese Verbindungen funktionieren.
Damit außerdem Sie dies aus dem Weg haben, müssen Sie auch sicherstellen, dass Ihre Internetverbindung schnell genug ist, um YouTube -TV zu verwenden. YouTube TV benötigt eine Download -Geschwindigkeit von mindestens 3 Mbit / s, um gut zu streamen. Wenn Ihre Internetverbindung dies nicht verwalten kann, können Sie wahrscheinlich Verzögerungsprobleme haben, oder YouTube TV funktioniert möglicherweise überhaupt nicht.
YouTube empfiehlt die folgenden Internetgeschwindigkeiten, abhängig von Ihrer Verwendung:
- 3 Mbit / s: Gut für das Streaming Standard Definition Video.
- 7 Mbit / sMit: Mit einem einzigen HD -Video (High Definition) gleichzeitig können Sie jedoch zusätzliche Geräte gleichzeitig zu Problemen verursachen.
- 13 Mbit / s: Mehrere Geräte können HD -Video streamen.
- 25 Mbit / sMit: Streamen Sie 4K -Video oder Programme aus YouTube TV.
Das erste, was Sie ausprobieren sollten, ist ein Geschwindigkeitstest, um Ihre Internetverbindungsgeschwindigkeit zu überprüfen. Der einfachste Weg, dies zu tun, besteht darin, Google nach der Suche nach Internetgeschwindigkeitstest.
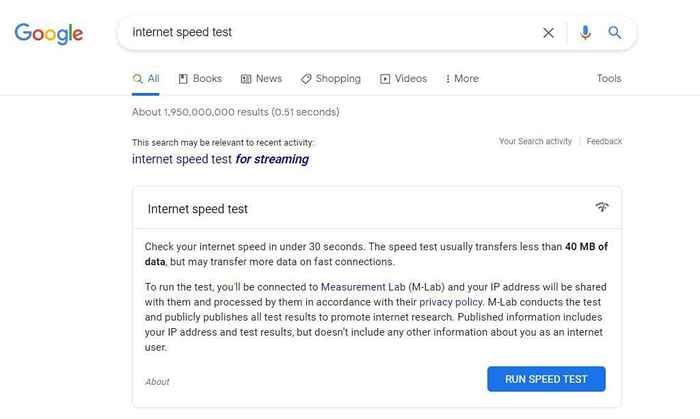
Wählen Laufgeschwindigkeitstest den Test beginnen. Wenn der Test abgeschlossen ist.
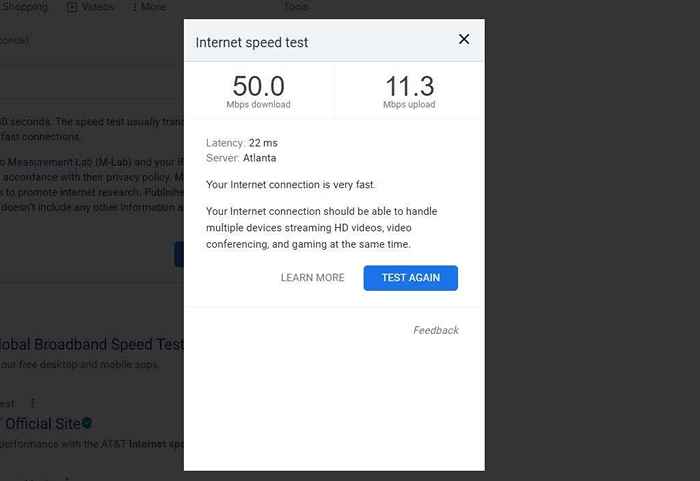
Der MBPS Download Ergebnis ist dasjenige, mit dem man sich befasst. Stellen Sie sicher.
Stellen Sie außerdem sicher, dass Ihre mobile Internetverbindung korrekt funktioniert, indem die Datenverbindung neu gestartet wird. Auf Android, Einstellungen öffnen, auswählen Verbindungen, und aktivieren und dann deaktivieren Flugzeug-Modus. Öffnen Sie auf dem iPhone oder iPad das Steuerzentrum und tippen Sie auf Flugzeug-Modus um es zuzulassen. Tippen Sie erneut darauf, um es zu deaktivieren.
8. Passen Sie die YouTube -TV -Videoqualität an
Wenn Sie nicht genug Bandbreitengeschwindigkeit für YouTube -Fernseher haben, um ordnungsgemäß zu funktionieren.
- Wählen Sie das Ausrüstungssymbol in der unteren rechten Ecke des Player -Fensters, wenn Sie ein Video starten.
- Wähle aus Qualität Option aus der Einstellungsliste.

- Wählen Sie eine niedrigere Videoauflösung aus der Qualitätsliste.

Die Auswahl einer niedrigeren Videoqualität erfordert eine niedrigere Bandbreite, mit der Sie möglicherweise mit einer langsameren Internetverbindungsgeschwindigkeit davonkommen können.
Notiz: Sie können die Videoqualität in der YouTube TV Mobile App auf die gleiche Weise durch das Menü Videoeinstellungen im YouTube TV Mobile Player senken.
Dies ist nicht die beste Lösung, da eine viel niedrigere Videoqualität auf größeren Bildschirmen nicht gut aussieht. Im Idealfall möchten Sie Fehler beheben, warum Sie nicht die Bandbreite erhalten, die Sie bei Ihrem ISP gekauft haben.
- « Fehler bei Fehler 0x80070490 in Windows Update und Mail App
- Bildschirmspiegelung funktioniert nicht in Windows? Probieren Sie diese 7 Korrekturen aus »

