Zoom Audio funktioniert nicht? 8 Tipps zur Fehlerbehebung

- 4342
- 41
- Ilja Köpernick
"Können Sie mich hören?Ist eine gemeinsame Frage in den meisten, wenn nicht allen Telefonkonferenzanrufen.
Wenn Sie Zoom für Ihre virtuellen Meetings viel verwenden, haben Sie diese Frage wahrscheinlich mehrmals gehört.
InhaltsverzeichnisNichts ist frustrierender, als nicht in der Lage zu sein zu hören, was der Sprecher oder andere Teilnehmer während eines Zoomanrufs sagen. Schlimmer noch, wenn Sie an der Reihe sind und niemand Sie hören kann.
Es gibt mehrere Ursachen für Zoom -Audioprobleme, die von Softwarefehler und Zoom -Mikrofonproblemen bis hin zu einer veralteten Zoom -App und Problemen mit Ihrem Kopfhörer oder Computer Audio reichen.
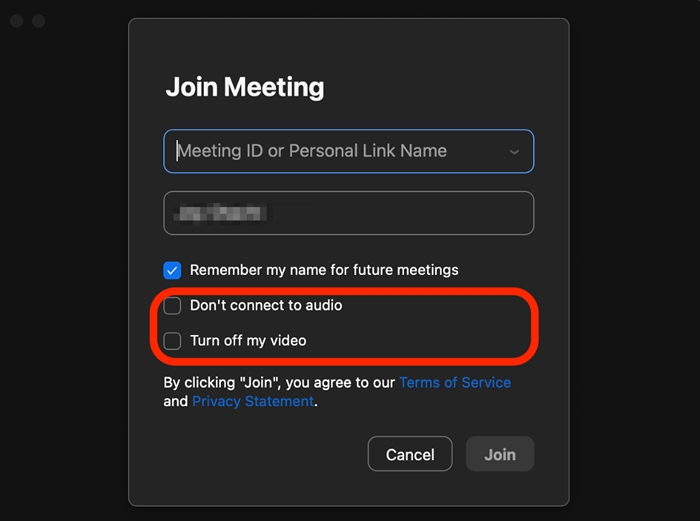
Mit diesen Einstellungen können Sie dem Zoom -Anruf mit Ihrem Video und Audio automatisch aktiviert sind.
Versuchen Sie, das Zoom -Meeting zu verlassen und sich erneut anzuschließen, aber diesmal lassen Sie die Audio- und Videoeinstellungen deaktiviert.
Sie können Ihren Cursor auch über den Zoom -Call -Bildschirm schweben oder auf den Bildschirm tippen, um das Mikrofon -Symbol anzuzeigen und zu überprüfen, ob Sie gedämpft sind. Wenn Sie gedämpft sind und Sie an der Reihe sind, oder Sie sind der Lautsprecher, tippen Sie auf oder wählen Sie das Mikrofon -Symbol aus, um sich selbst zu überlegen.
Testen Sie Ihren Zoom -Audio
Wenn Sie immer noch keinen Sound auf Zoom hören können, können Sie Ihr Audio testen, indem Sie einen Join -Meeting -Test durchführen.
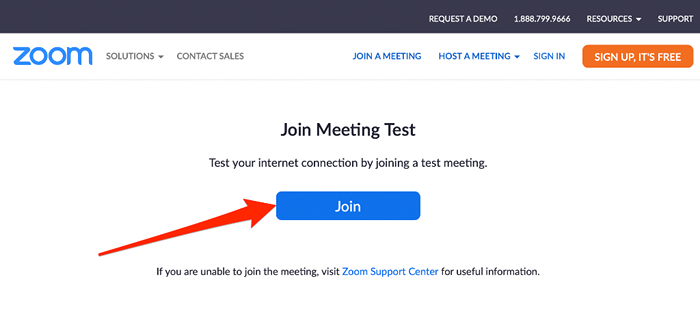
Wenn Sie auf diesen Link klicken, werden Sie zu einem Testanruf in der Zoom -App gelangen, in der Sie die folgenden Optionen finden:
- Verbinden Sie sich mit dem Computer -Audio
- Treten Sie Audio automatisch per Computer bei, wenn Sie an einem Meeting teilnehmen
- Testlautsprecher und Mikrofon
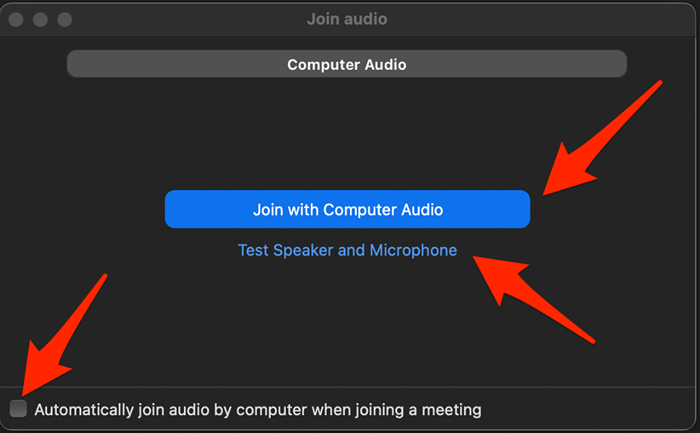
Sie können alle diese Optionen auswählen, um Zoom -Berechtigung für die Verwendung Ihres Mikrofons zu erhalten, und dann überprüfen, ob das Audio erneut funktioniert.
Überprüfen Sie Ihre Geräteeinstellungen
Manchmal ist das Problem möglicherweise nicht Zoom, sondern Ihr Computer oder Ihr mobiles Gerät. Hier finden Sie einige Schritte zur Fehlerbehebung, um es zu versuchen.
Computer-Verwandte Korrekturen
Audio -Geräte trennen
Trennen Sie alle mit Ihrem Computer verbundenen Audiogerät wie einen Bluetooth -Lautsprecher oder Bluetooth -Headsets. Wenn ja, trennen Sie Bluetooth und das Bluetooth -Audiogerät von Ihrem Computer und überprüfen Sie, ob das Audio erneut funktioniert.
Aktualisieren Sie Ihren Computer
Manchmal kann Zoom -Audio aufgrund von anhängigen Updates auf Ihrem Computer nicht funktionieren. Um dieses Problem zu beheben, aktualisieren Sie das Betriebssystem Ihres Computers und überprüfen Sie dann, ob das Zoom -Audio erneut funktioniert.
- Wenn Sie einen Windows -PC verwenden, wählen Sie Start > Einstellungen > Update & Sicherheit > Windows -Updates.
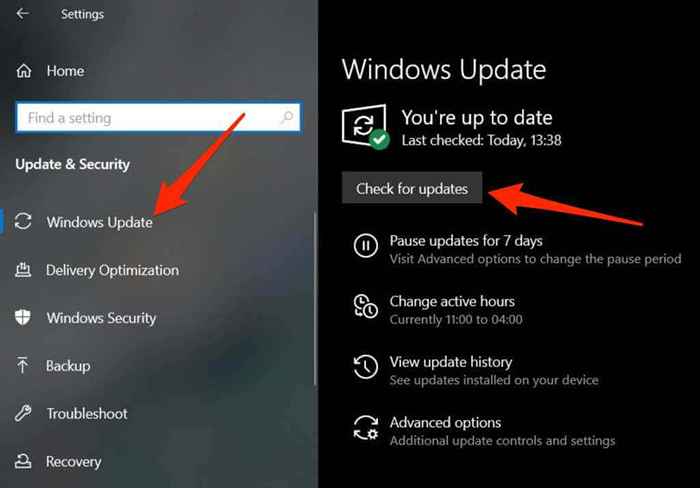
Wählen Sie auf einem Mac aus Apfelmenü > Über diesen Mac > Software-Aktualisierung und installieren Sie alle ausstehenden Updates.
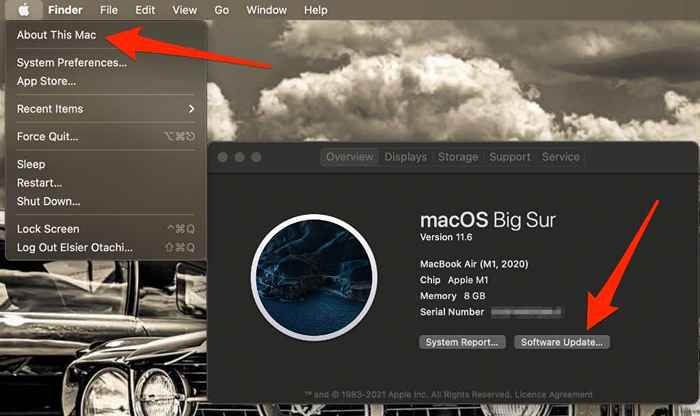
Starten Sie den Anruf neu
Starten Sie Ihren Zoom-Anruf neu, indem Sie das Meeting verlassen und mit denselben Zoom-Anmeldeinformationen wieder entsprechen. Wenn Sie über den Mikrofonzugriff aufgefordert werden, wählen Sie aus Erlauben Um Zoom -Berechtigungen zu geben, um Ihr Mikrofon zu verwenden.
- Suchen Sie auf einem Windows -PC nach Mikrofon im Suchfeld und auswählen Einstellungen für Mikrofon Privatsphäre.
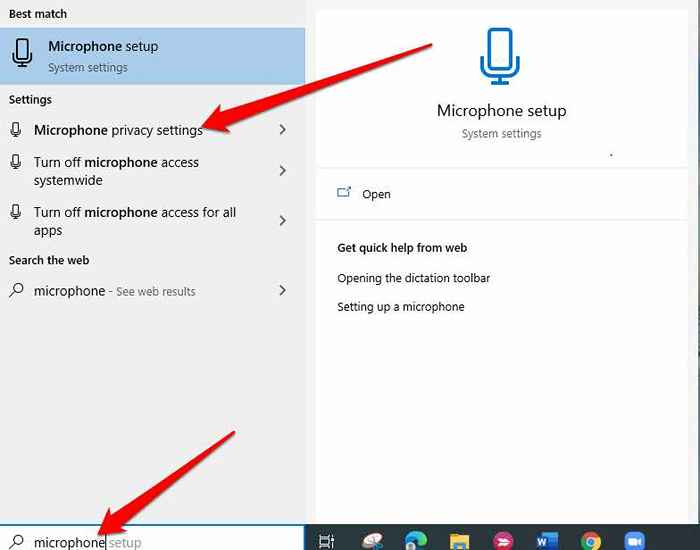
- Schalten Sie den Schalter unter dem Lassen Sie Desktop -Apps auf Ihr Mikrofon zugreifen Abschnitt zu An Um den Mikrofonzugriff für Zoomanrufe zu aktivieren.
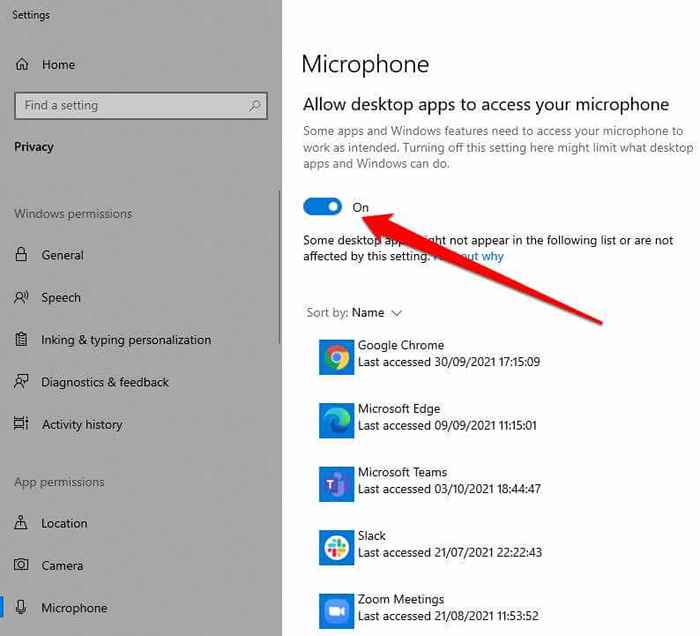
- Wählen Sie auf einem Mac aus Apfelmenü > Systemeinstellungen > Sicherheit und Privatsphäre.
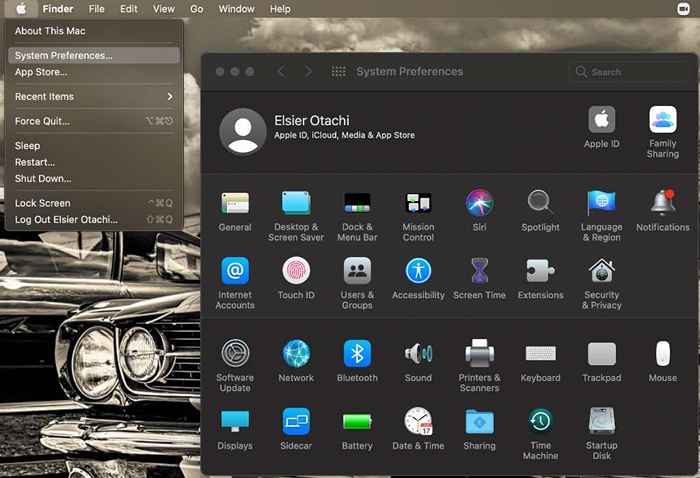
- Wählen Sie das Symbol für Sperren, geben Sie Ihr Passwort ein und aktivieren Sie das Kontrollkästchen für das Mikrofon, den Zoom und den gewünschten Webbrowser Ihres Macs, damit Sie Audio auf all diesen Plattformen verwenden können.
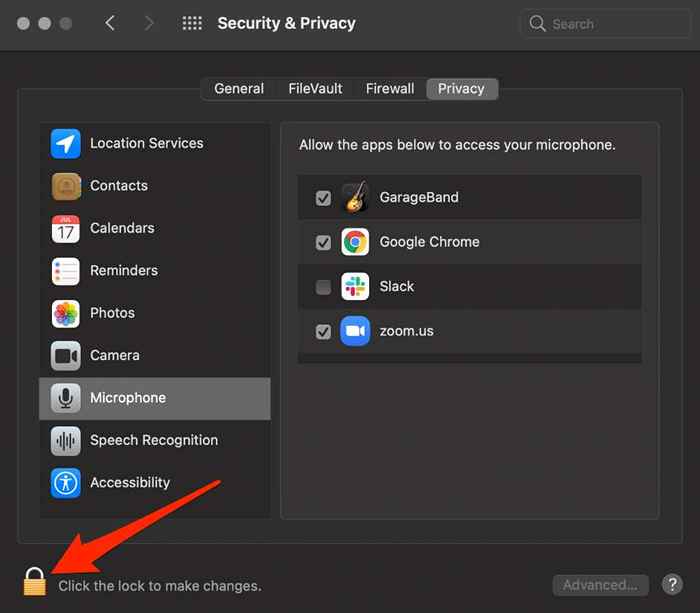
Überprüfen Sie Ihre Geräteeinstellungen
Manchmal ist das Problem möglicherweise nicht mit der Zoom -App, sondern mit Ihrem Computer oder Ihrem mobilen Gerät. Sie können zunächst die Lautstärke auf Ihrem Gerät überprüfen oder näher an Ihr Mikrofon heransteigen.
Wenn keine dieser schnellen Korrekturen das Problem beheben, wechseln Sie zu bestimmten Schritten für Fehlerbehebung für Ihr Gerät, wie unten aufgeführt.
Bluetooth -Audio -Geräte trennen
Wenn Sie Bluetooth -Lautsprecher oder Kopfhörer mit dem Computer angeschlossen haben, trennen Sie die Bluetooth -Verbindung und überprüfen Sie, ob das Audio erneut funktioniert.
Aktualisieren Sie Ihren Computer
Möglicherweise haben Sie vergessen, Ihren PC oder Mac mit den neuesten Software -Updates zu aktualisieren, die normalerweise Sicherheitspatches und Fehler beheben, die Ihr Gerät für besser funktionieren muss. Installieren Sie in diesem Fall alle ausstehenden Updates und verwenden Sie dann das Audio auf Zoom erneut.
- Wenn Sie einen Windows -PC verwenden, wählen Sie Start > Einstellungen > Update & Sicherheit > Windows -Updates.
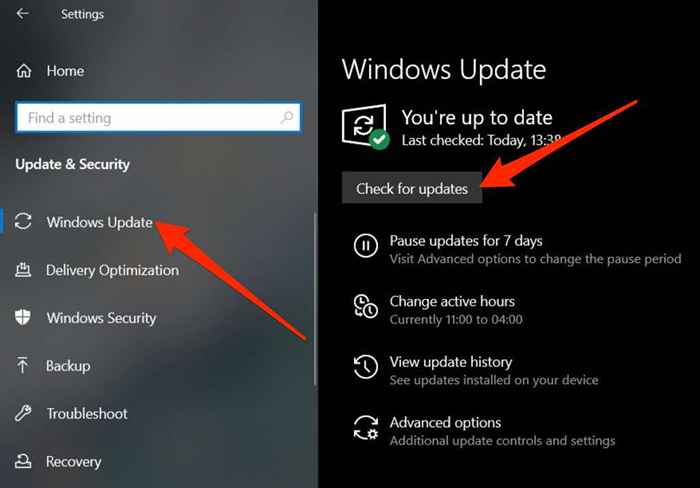
- Wählen Sie auf einem Mac aus Apfelmenü > Über diesen Mac > Software-Aktualisierung und installieren Sie alle ausstehenden Updates.
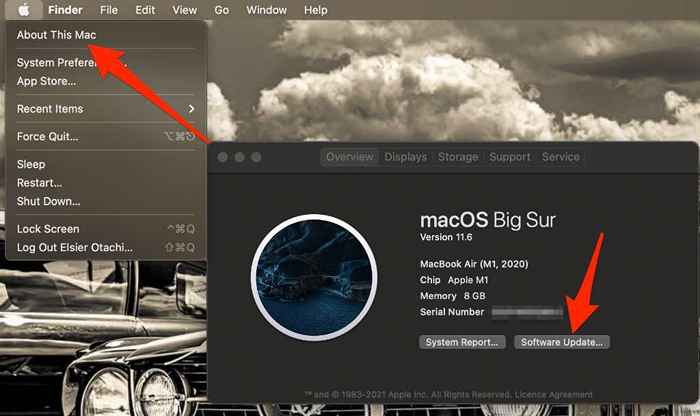
Smartphone oder Tablet
Wenn Sie bestätigt haben, dass Ihre Internetverbindung, Ihr Lautstärke und das Mikrofon gut funktionieren und versucht haben, Ihr Smartphone oder Tablet neu zu starten, und der Zoom -Audio funktioniert weiterhin nicht. Probieren Sie die folgenden Schritte zur Fehlerbehebung aus.
Verwenden Sie die Option von Join Audio
Die meisten Menschen mit Audioproblemen in Zoom verpassen in der Regel die Join -Audio -Option, mit der sie den Sound verbinden können.
- Tippen Sie während eines Zoom -Anrufs auf den Bildschirm, um das Menü anzuzeigen, und tippen Sie dann auf die Option zu Schließen Sie sich Audio an in der unteren linken Ecke.
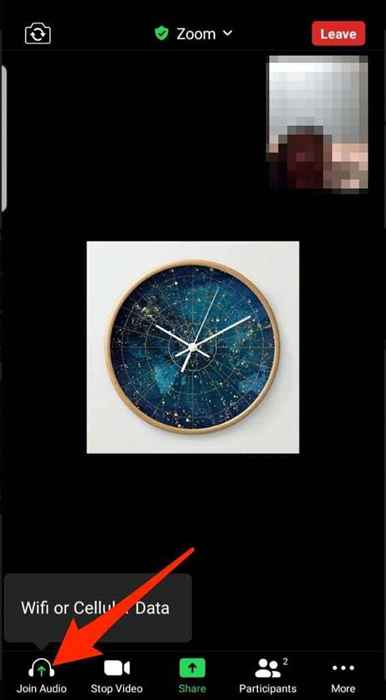
- Klopfen WLAN- oder Zelldaten.
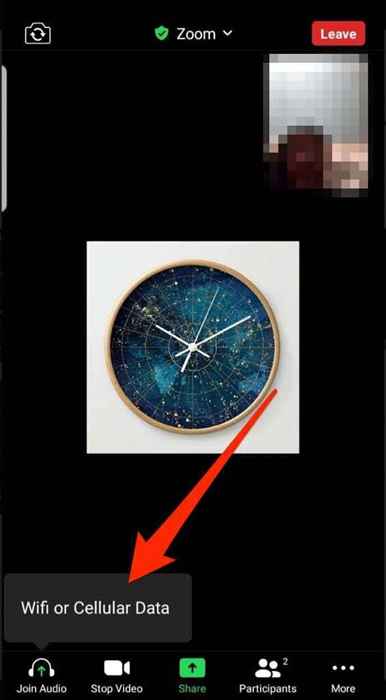
Notiz: Wenn die Option von Join Audio fehlt, tippen Sie in der unteren rechten Ecke auf das Menü.
Geben Sie Zoom die Erlaubnis, Ihr Mikrofon zu verwenden
Sie können auch überprüfen.
- Auf einem iPhone oder iPad gehen Sie zu Einstellungen > Privatsphäre > Mikrofon und den Schalter neben Zoomen Damit die App das Mikrofon Ihres iPhone verwenden kann.
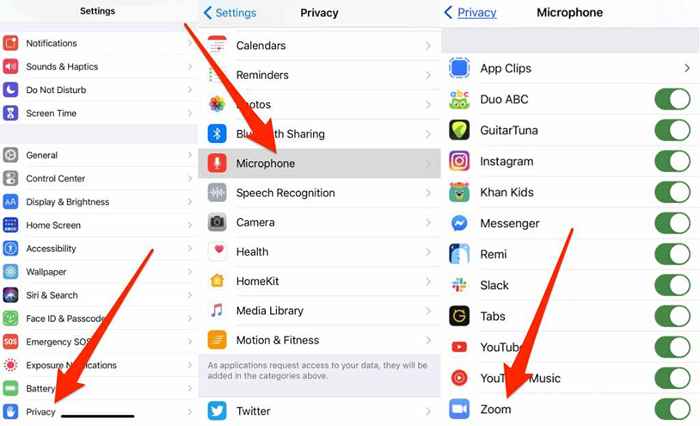
- Auf Android gehen Sie zu Einstellungen > Apps > Zoomen > Berechtigungen und den Schalter neben Mikrofon Damit Zoom das Mikrofon Ihres Geräts verwenden kann.
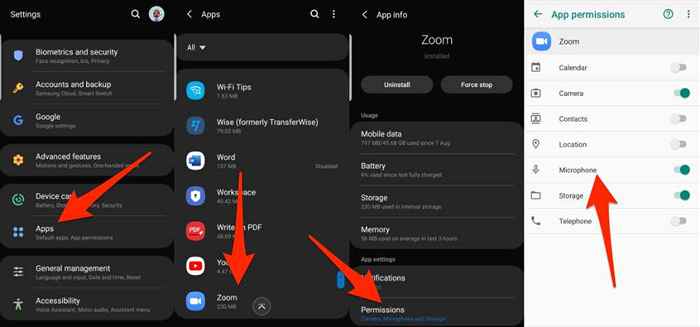
Notiz: Sie können auch versuchen, Zoom anzuschließen, indem Sie das Meeting mit Ihrer Telefonnummer einwählen und feststellen, ob Ihr Audio funktioniert. Wenn Sie nicht durch das Wählen beitreten können, hat der Host diese Option möglicherweise deaktiviert oder befindet sich in einem Plan, dem das Audio-Add-On fehlt.
Zoom aktualisieren
Sie können die Zoom -App auch auf Ihrem Computer oder Mobilgerät aktualisieren, um potenzielle Probleme zu vermeiden, einschließlich derjenigen, die sich auf Zoom -Audio beziehen.
Computer
- Öffnen Sie den Zoom auf Ihrem PC oder Mac und wählen Sie Ihre aus Profilfoto in der oberen rechten Ecke.
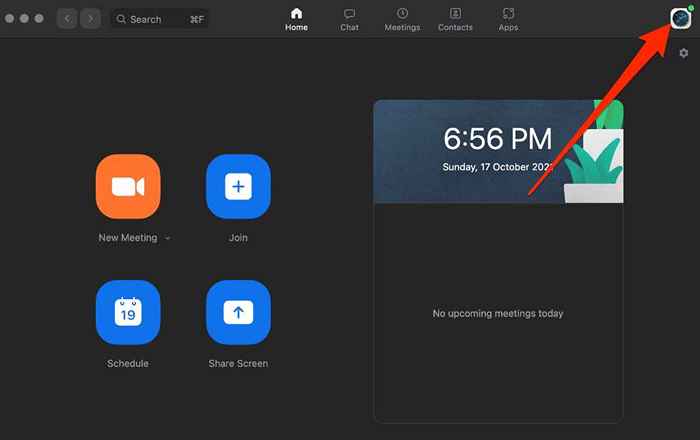
- Wählen Auf Updates prüfen Aus der Speisekarte.
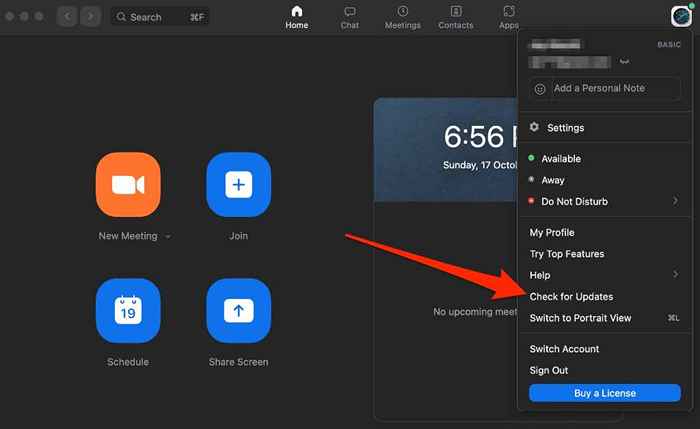
- Wählen Aktualisieren So installieren Sie alle ausstehenden Updates.
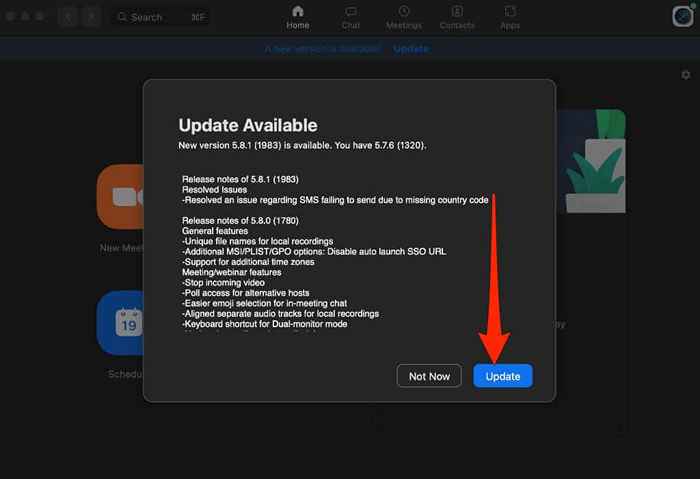
- Als nächstes wählen Sie Installieren.
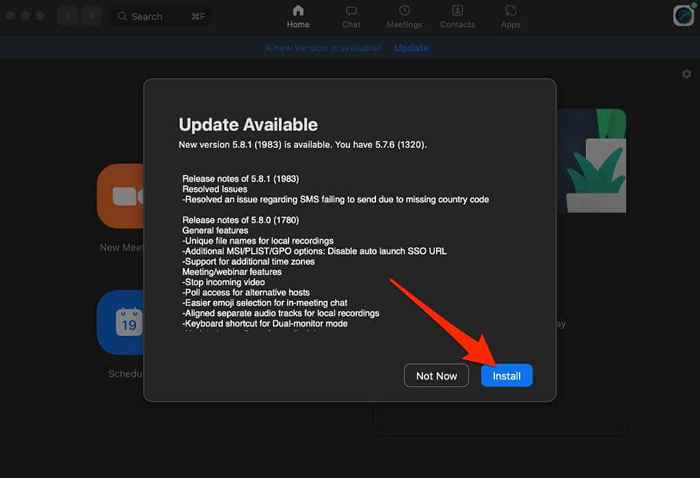
- Wählen Weitermachen Zustimmen, die Nutzungsbedingungen zu vergrößern.
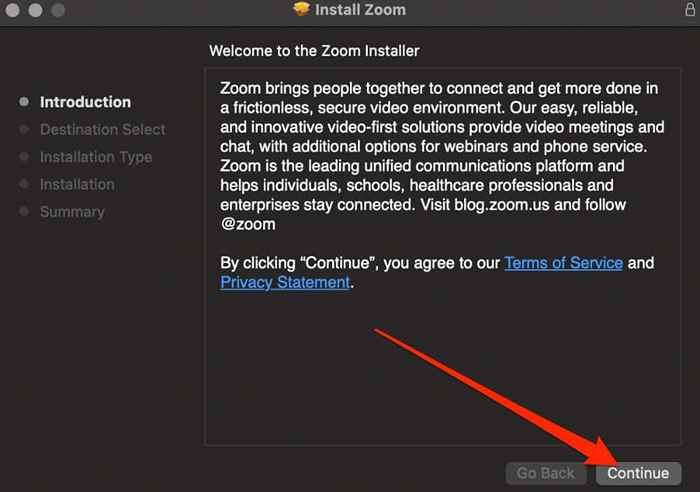
- Als nächstes wählen Sie Installieren Wiederum die Standardinstallation der Software durchführen.
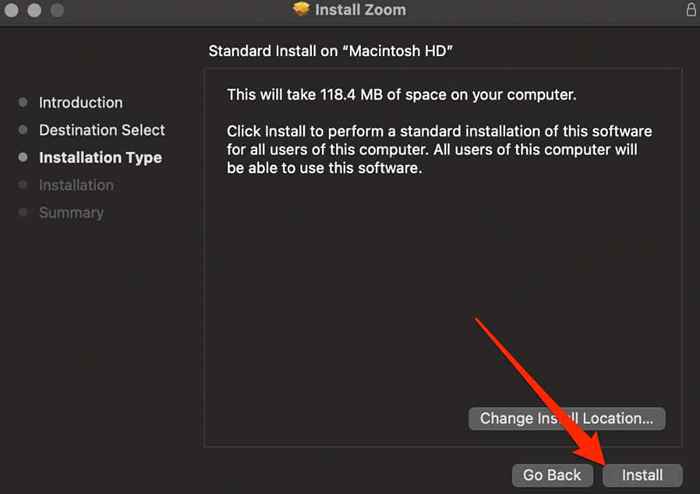
- Geben Sie Ihr Passwort ein und wählen Sie dann aus Software installieren.
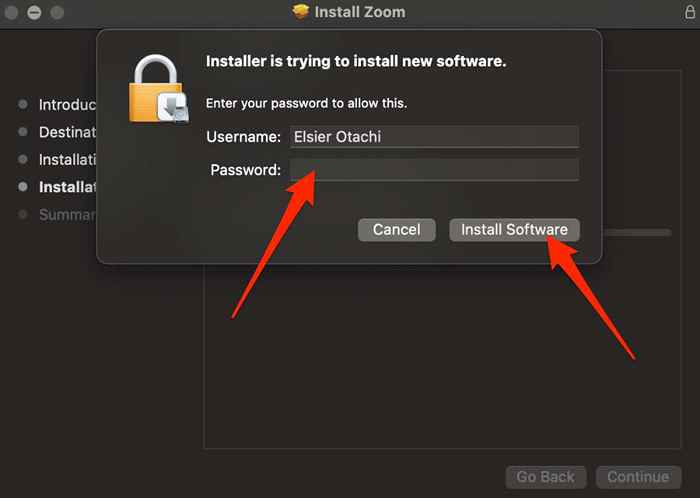
- Sobald die Installation abgeschlossen ist, wählen Sie aus Schließen. Zoom wird wieder eröffnet, woraufhin Sie testen können, ob das Audio erneut funktioniert.
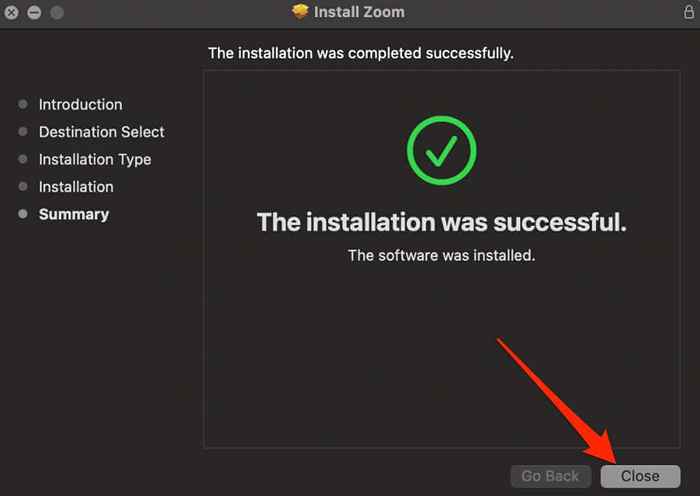
Android
Wenn Sie die Zoom -App auf Ihrem Android -Gerät verwenden, können Sie diese Schritte mit diesen Schritten aktualisieren.
- Offen Google Play Store und tippen Sie auf Ihre Profilbild.
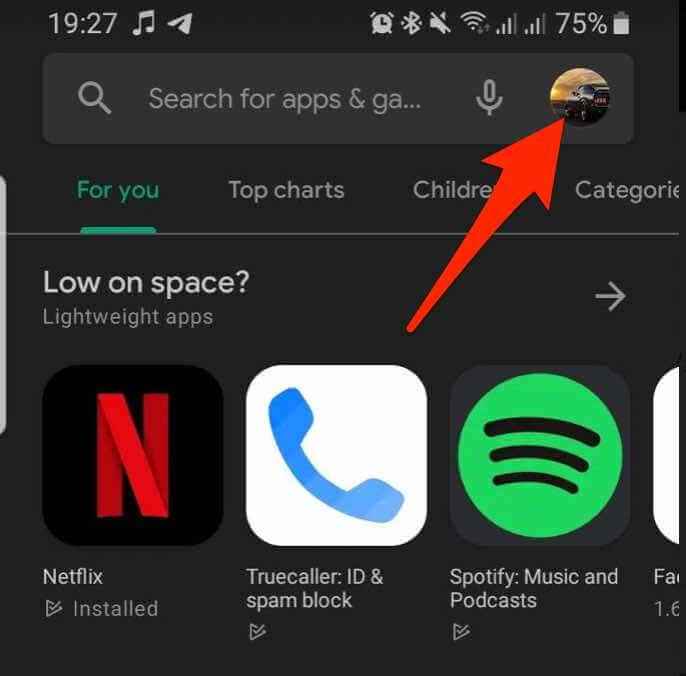
- Klopfen Apps und Geräte verwalten.
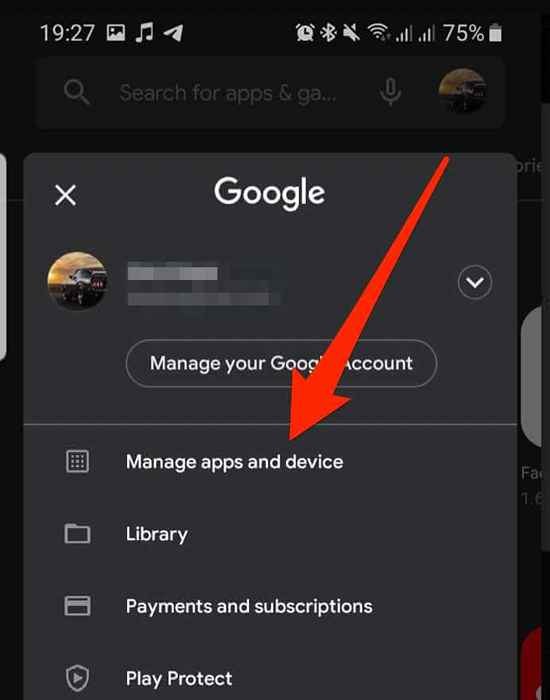
- Als nächstes tippen Sie Verwalten und dann auf die Zoomen App. Wenn ein Update ausstehend ist, tippen Sie auf Aktualisieren um es zu installieren.
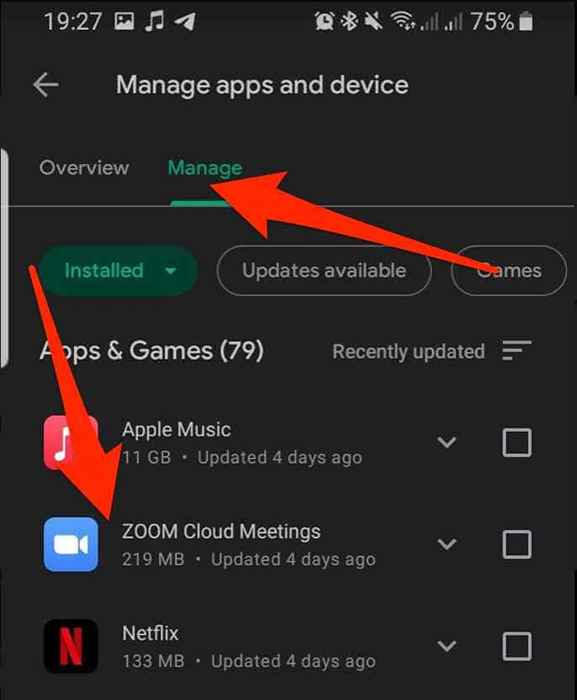
iOS
Für iOS -Geräte können Sie die Zoom -App über den App Store aktualisieren.
- Öffne das Appstore und tippen Sie auf Ihre Profilfoto.
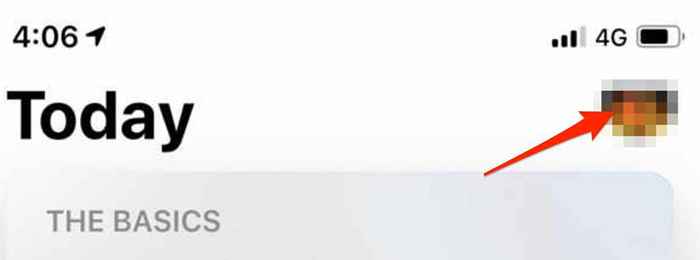
- Wenn ein Update für Zoom verfügbar ist, tippen Sie auf Aktualisieren So installieren Sie das Update.
Zoom neu installieren
Wenn alles andere fehlschlägt, deinstallieren und installieren Sie Zoom auf Ihrem Computer oder mobiles Gerät und verwenden Sie dann den Audio während eines Zoom -Anrufs.
Verwalten Sie Ihre Audio -Kämpfe auf Zoom
Inzwischen hätten Sie es geschafft haben, Ihr Audio auf Zoom zurückzubekommen.
Wenn Sie immer noch keinen Ton erhalten, versuchen Sie Ihr Mikrofon durch ein externes, qualitativ hochwertiges Mikrofon und stellen Sie es richtig ein oder holen Sie sich ein Paar von guter Qualität.
Wenn Sie ein iPhone verwenden, lesen Sie unsere Anleitung zu den besten Mikrofonen für das iPhone.
War dieser Leitfaden hilfreich?? Erzählen Sie uns in einem Kommentar unten.
- « Was ist der Benutzermodus im Vergleich zum Kernel -Modus in Windows
- 3 einfache Möglichkeiten, Windows 11 zu aktivieren »

