Das Zoom -Mikrofon funktioniert nicht unter Windows oder Mac? Hier sind 8 Korrekturen zum Versuchen
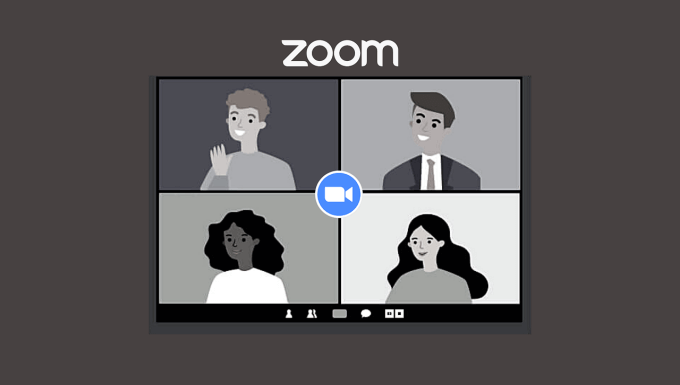
- 4264
- 855
- Levke Harnapp
Machen sich die Treffen der Teilnehmer Schwierigkeiten, Sie während der Zoomanrufe zu hören?? Hört Ihr Mikrofon abrupt auf, mitten im Treffen zu arbeiten?? Dies sind einige peinliche Online -Meeting -Momente, die wir alle vermeiden wollen. Wenn dies Ihre aktuelle Situation beschreibt, können Sie mit den Lösungen in diesem Leitfaden audiobezogene Probleme auf Zoom beheben.
Sie können aus unterschiedlichen Gründen von vorübergehenden Software -Störungen bis hin zu falschen Audioeinstellungen oder sogar Hardwareproblemen Mikrofonfehler auf Zoom auftreten.
Inhaltsverzeichnis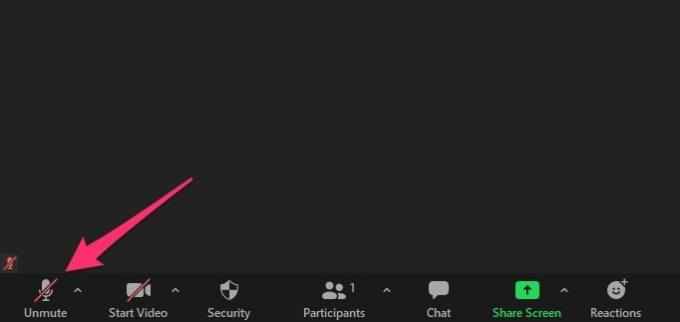
Kurzer Tipp: Verwenden Alt + a (für Windows) oder Shift + Befehl + a (für MAC) Ihr Mikrofon im Zoom schnell zu na Zeit oder stummgeschaltet.
Wenn Ihr Kopfhörer oder Ihr externes Mikrofon über eine dedizierte Stummschalttaste verfügt, überprüfen Sie, dass es nicht zufällig eingeschaltet wurde.
Um zu verhindern, dass das Mikrofon von Zoom Ihr Mikrofon automatisch stummt Einstellungen> Audio und deaktivieren Sie die Option, die liest Stumms mein Mikrofon, wenn ich an einem Meeting teilnehme (für Windows) oder Stumm mein Mikrofon, wenn ich an einem Meeting teilnehme (für Mac).
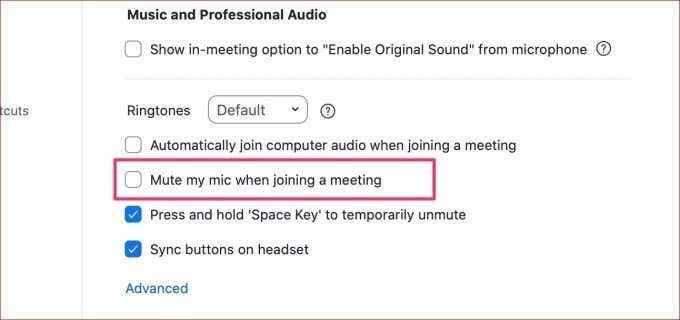
2. Überprüfen Sie die Mikrofonauswahl von Zoom
Wenn mehrere Audiogeräte mit Ihrem Computer angeschlossen sind, verwendet Zoom das Mikrofon des aktiven Audiogeräts. Trotzdem sollten Sie immer noch die Mikrofonauswahl von Zoom überprüfen.
Klicken Sie in den Besprechungsfenstern auf die Pfeil-up-Symbol rechts neben der Stummschalttaste und wählen Sie Ihr bevorzugtes Mikrofon in der Wählen Sie ein Mikrofon aus Abschnitt.
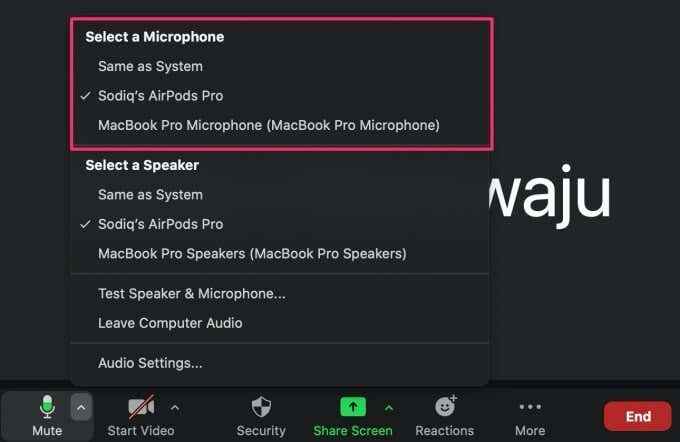
3. Passen Sie das Volumen Ihres Mikrofons an
Bitten Ihre Mitarbeiter oft, dass Sie während der Zoomtreffen etwas lauter sprechen?? Dann sollten Sie das Volumen Ihres Mikrofons erhöhen. Umgekehrt drehen Sie das Volumen des Mikrofons ab, wenn Sie zu laut sprechen scheinen.
Passen Sie das Mikrofonvolumen an Windows ein
Wenn Sie einen Windows -Computer verwenden, befolgen Sie die folgenden Schritte, um das Eingangsvolumen Ihres Mikrofons zu erhöhen (oder zu verringern).
1. Gehe zu Einstellungen> System> Sound und wählen Sie Ihr Audiogerät in der Wählen Sie Ihr Eingabegerät Abschnitt.
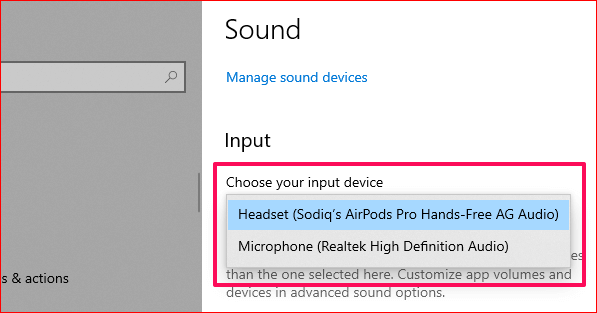
2. Als nächstes klicken Sie Geräteeigenschaften und Testmikrofon Um die Seite "Geräteeinstellungen" einzugeben.
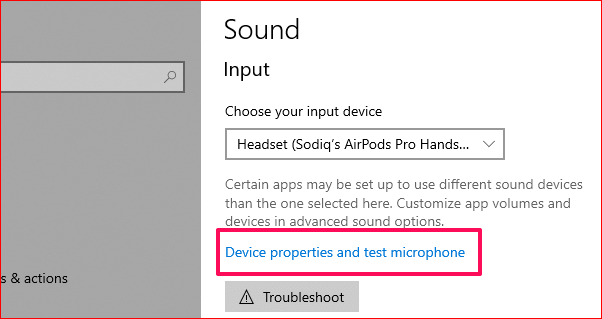
3. Verwenden Sie hier die Volumen Slider, um das Volumen des Mikrofons an Ihre Präferenz einzustellen.
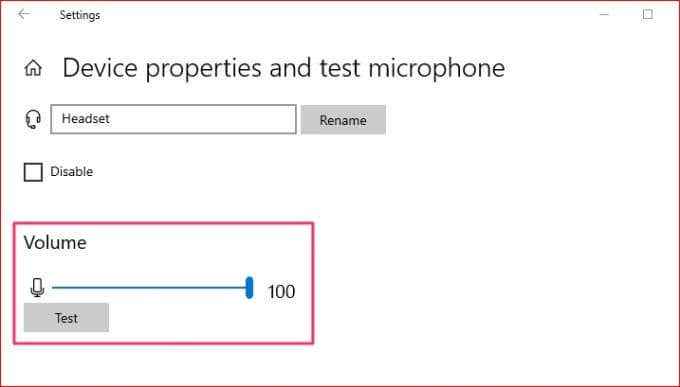
Passen Sie das Mikrofonvolumen auf Mac ein
Hier erfahren Sie, wie Sie das Eingangsvolumen des integrierten Mikrofons Ihres Mac sowie externe Audiogeräte überprüfen und einstellen.
1. Starten Sie Systemeinstellungen und klicken Sie auf Klang.
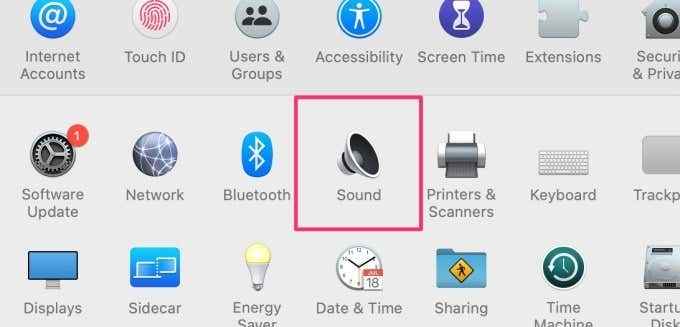
2. Navigieren zum Eingang Registerkarte und klicken Sie auf Ihr Eingabegerät (i.e. Mikrofon).
3. Beweg das Eingangsvolumen Slider rechts, um das Volumen des Mikrofons zu erhöhen.
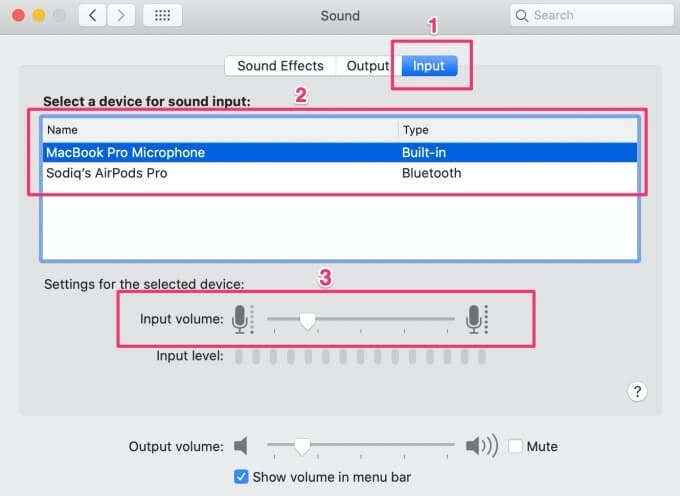
Passen Sie das Mikrofonvolumen im Zoom ein
Sie können das Volumen des Mikrofons auch über das Menü Audio -Einstellungen von Zoom einstellen. Gehe zu Einstellungen> Audio und bewegen Sie den Schieber.
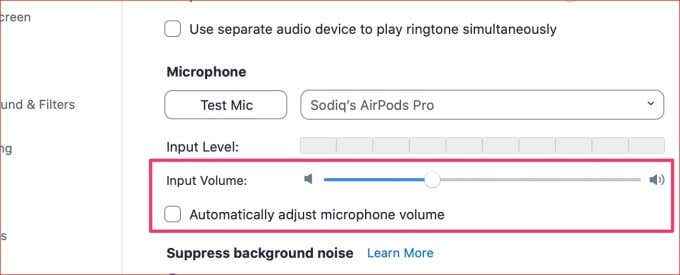
Wenn der Lautstärkeregleiter ausgegraut ist, deaktivieren Sie die Passen Sie die Option Mikrofonvolumen automatisch an.
4. Reduzieren oder deaktivieren Sie Zooms Hintergrundgeräuschunterdrückung
Zoom stellt standardmäßig die Ausgabe Ihres Mikrofons mithilfe seiner Hintergrund-Rauschunterdrückungstechnologie zoom. Dies filtert ablenkende Umgebungsgeräusche, um Ihre Besprechungserfahrung zu verbessern. Trotz seiner wahrgenommenen Vorteile führt die Unterdrückung von Hintergrundgeräuschen manchmal zu einem verringerten Mikrofonausgang und anderen Audioproblemen.
Reduzieren Sie die Aggressivität der Rauschunterdrückung von Zoom und prüfen Sie, ob dies das Mikrofonkupplung auflöst. Gehen Sie zur Seite der Audioeinstellungen der Zoom -Einstellungen und wechseln Niedrig (schwache Hintergrundgeräusche).
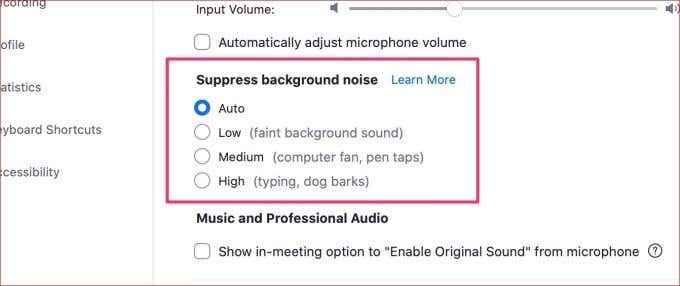
Wenn der Ausgang Ihres Mikrofons immer noch unnatürlich und "überfiltert" klingt, deaktivieren Sie Zooms Rauschunterdrückung von Zoom. Überprüfen Sie dazu das Kontrollkästchen, das liest Zeigen Sie die In-Meeting-Option, um „Original-Sound einzuschalten“. Sie finden diese Option in der Musik und professionelles Audio Abschnitt (siehe Screenshot oben).
Gehen Sie zurück zum Besprechungsfenster und klicken Sie auf die Original -Sound einschalten Knopf in der oberen rechten Ecke. Wenn Sie mehrere Audiogeräte mit Ihrem Computer angeschlossen haben, klicken Sie auf das Dropdown-Symbol neben der Option und wählen Sie Ihr bevorzugtes Mikrofon aus.
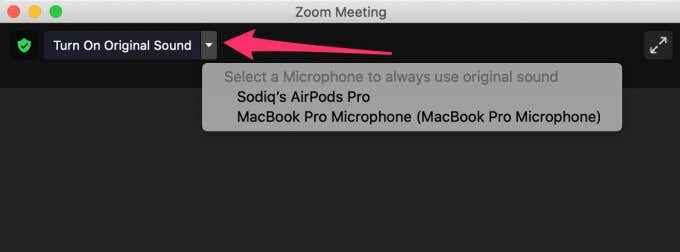
5. Stellen Sie sicher, dass Zoom auf Ihr Mikrofon zugreifen kann
Sie möchten auch sicherstellen, dass Zoom Zugriff auf das Mikrofon Ihres Computers hat.
Überprüfen Sie die Mikrofonberechtigung von Zoom unter Windows
Starten Sie die Windows -Einstellungs -App und gehen Sie zu Privatsphäre. Navigieren Sie zum Abschnitt der App -Berechtigungen in der linken Seitenleiste und wählen Sie Mikrofon.
Sie müssen zwei wichtige Berechtigungen auf dieser Seite für ein Mikrofon (integriert oder extern) aktivieren, um mit Zoom auf Ihrem Computer zu arbeiten. Erstens umschalten Sie die Lassen Sie Apps auf Ihr Mikrofon zugreifen Möglichkeit.
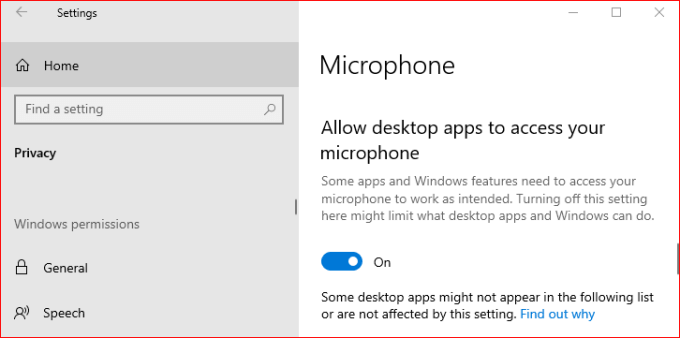
Scrollen Sie weiter unten auf der Seite und schalten Sie auch ein Lassen Sie Desktop -Apps auf Ihr Mikrofon zugreifen.
Überprüfen Sie die Mikrofonberechtigung von Zoom auf dem Mac
Gehe zu Systemeinstellungen > Sicherheit und gehen zum der Privatsphäre Tab. Klicken Sie auf der linken Seitenleiste Mikrofon und stellen Sie sicher, dass Zoom (oder Zoom zoomen.uns) ist aktiviert.
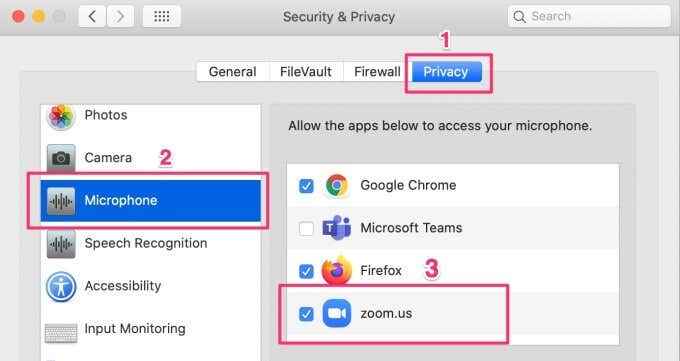
6. Starten Sie den Zoom neu (und Ihr Computer)
Zoomartig für jede andere Windows-App-May-Fehlfunktion aufgrund von vorübergehenden Störungen mit der App oder Ihrem Computer. Wenn dies der Fall ist, schließen Sie die App und versuchen Sie es erneut. Sollte das Problem beim Relaunch -Zoom fortgesetzt werden, starten Sie Ihren Computer neu?.
7. Fehlerbehebung beim Mikrofon Ihres Computers (Windows)
Windows verfügt über ein integriertes Tool, mit dem Probleme mit Mikrofonen diagnostiziert und behoben werden können, die mit Ihrem Computer verbunden sind. Um dieses Tool zu verwenden, gehen Sie zu Einstellungen> Updates & Sicherheit> Fehlerbehebung> Audio aufnehmen und klicken Sie auf die Führen Sie den Fehlerbehebung durch.
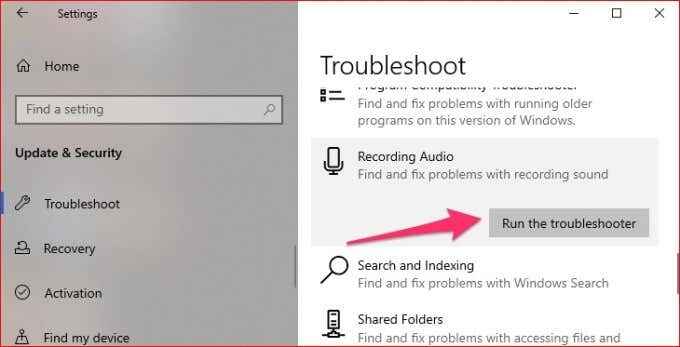
Wenn Sie mehr als ein Mikrofon mit Ihrem Computer angeschlossen haben, wählen Sie das problematische Gerät aus und klicken Sie auf Nächste fortfahren.
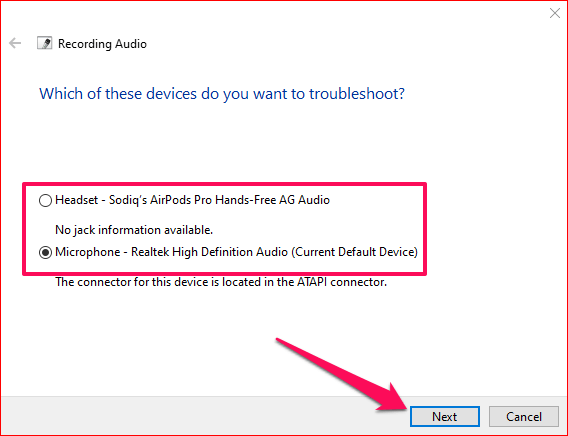
Wenn die Fehlerbehebung ein Problem erkennt, wird es entweder automatisch behoben oder Anweisungen zur Behebung des Problems angezeigt.
8. Zoom aktualisieren
Stellen Sie schließlich sicher, dass die neueste Version von Zoom auf Ihrem Computer installiert ist. Zoom führt häufig Aktualisierungen aus, die Fehler patchern und Probleme wie Mikrofonfehler beheben. Um Zoom zu aktualisieren, klicken Sie auf die Profil -Symbol in der oberen rechten Ecke und auswählen Auf Updates prüfen Aus der Speisekarte.
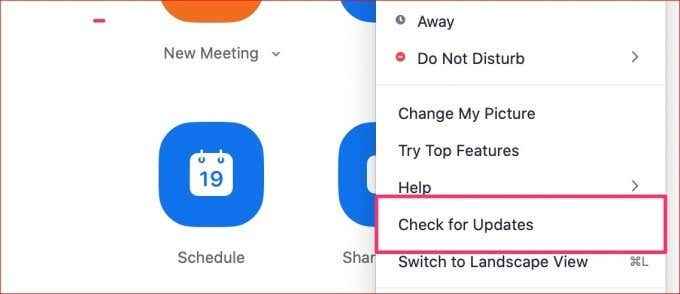
Wenn eine aktualisierte Version der App verfügbar ist, klicken Sie auf die Schaltfläche Aktualisieren, um sie auf Ihrem Computer zu installieren. Hoffentlich hilft dies, das Zoom -Mikrofon ohne Probleme zu beheben.
Stellen Sie das Mikrofon von Zoom wieder her, werden Sie gehört
Neben den oben aufgeführten Tipps empfehlen wir auch, den Mikrofontreiber Ihres Windows -Computers zu aktualisieren. Einige externe Kopfhörer und Mikrofone haben ihre individuellen Fahrer. Stellen Sie sicher, dass diese auch aktualisiert werden.
Schließlich schließen Sie andere Apps, die das Mikrofon Ihres Computers verwenden könnten. Wenn beispielsweise eine Sprachaufzeichnungs -App im Hintergrund ausgeführt wird, kann dies dazu führen, dass das Mikrofon Ihres PCs nicht mit Zoom (oder anderen Apps) funktioniert.
Die Dinge können ziemlich schnell mit Zoom nach Süden gehen, besonders wenn Sie es am wenigsten erwarten. Manchmal sind Sie auf ein Meeting eingestellt, aber die Kamera von Zoom weigert sich zu arbeiten. In anderen Fällen sind es audiobezogene Probleme. Verwenden Sie die Tipps in diesem Artikel, um Mikrofonprobleme auf Zoom für Mac- und Windows -Computer zu beheben.

